Saving files to OneDrive from Eastern Computers
Shared computers located on campus (i.e., in the library, in classrooms, and dorms) are wiped nightly. To save and continue their work later or on another computer, students must save their files on a portable device or to the cloud. Eastern students can use their OneDrive account for cloud storage.
This guide provides Eastern-specific steps to save files to OneDrive and to verify that they are synced. You must confirm that your file(s) are synced before logging out to ensure you can access the file(s) later. Additionally, there are links to Microsoft’s OneDrive guides.
Saving Files to OneDrive
Below is an example of how students can save a file to OneDrive. Note: Saving steps can vary per application.
- Click Save As
- Look for OneDrive- Eastern Connecticut State University. On some applications, students will be able to navigate directly to their OneDrive. Note: Students must select their Eastern OneDrive, not OneDrive- Personal.
- Navigate to the desired folder in OneDrive and click Save.
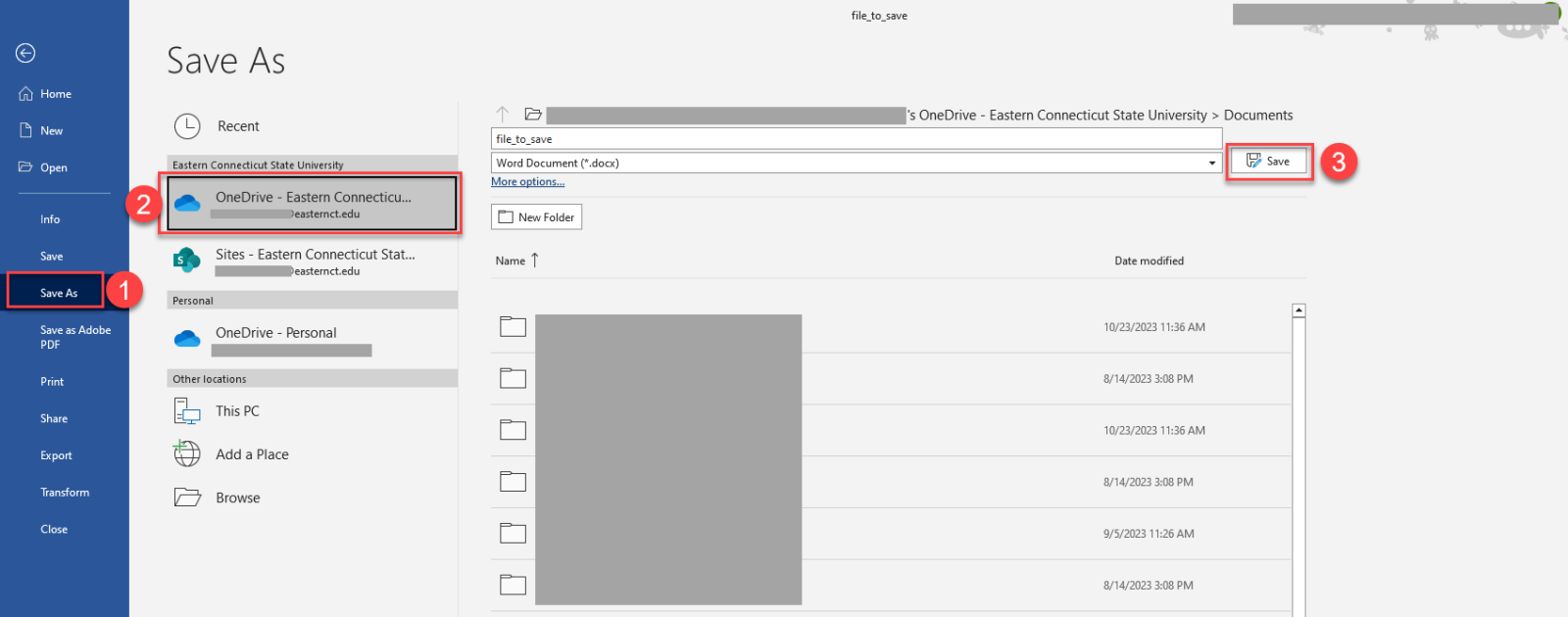
If Eastern OneDrive does not automatically show up as an option to save:
- Select Browse
- In the file explorer, select OneDrive- Eastern Connecticut State University from the menu on the left.
- Navigate to the desired folder in OneDrive and click Save.
Verifying Files are Synced
Students should verify that their files are synced before logging out of the campus computer. To verify that the file is synced:
- Select the OneDrive icon from the task bar. On a PC, this will be in the lower right corner of the screen. Typically on a Mac, this will be in the upper right.
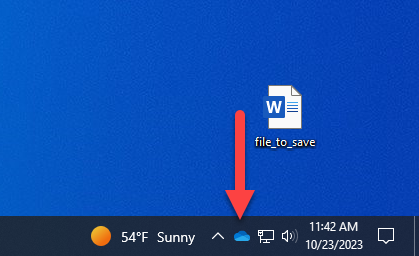
- Verify that the files are synced by clicking the icon. If the file is synced, the menu will saw Your files are synched, shown in image A. If the files are still syncing, the menu will say Processing Changes and the cloud icon will have a syncing icon, shown in image B.
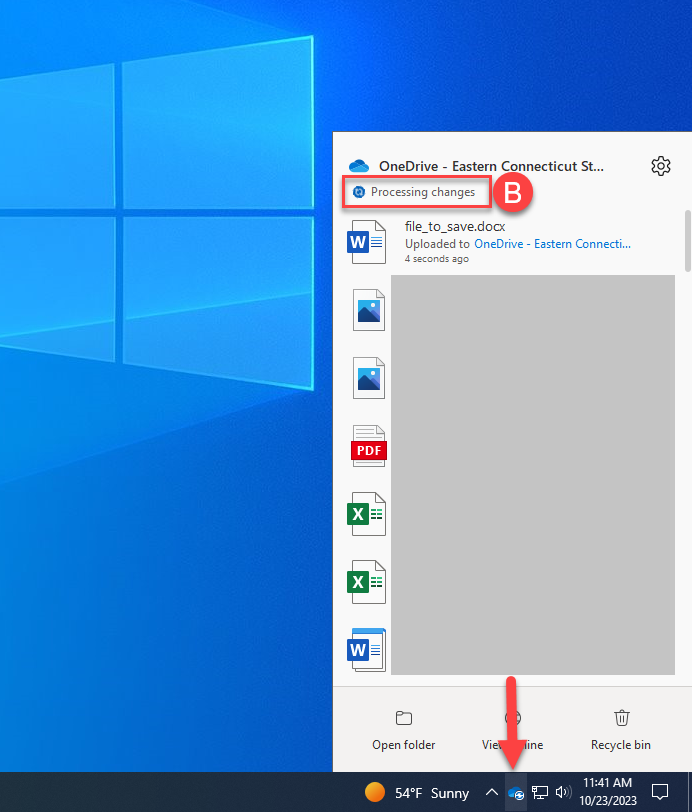
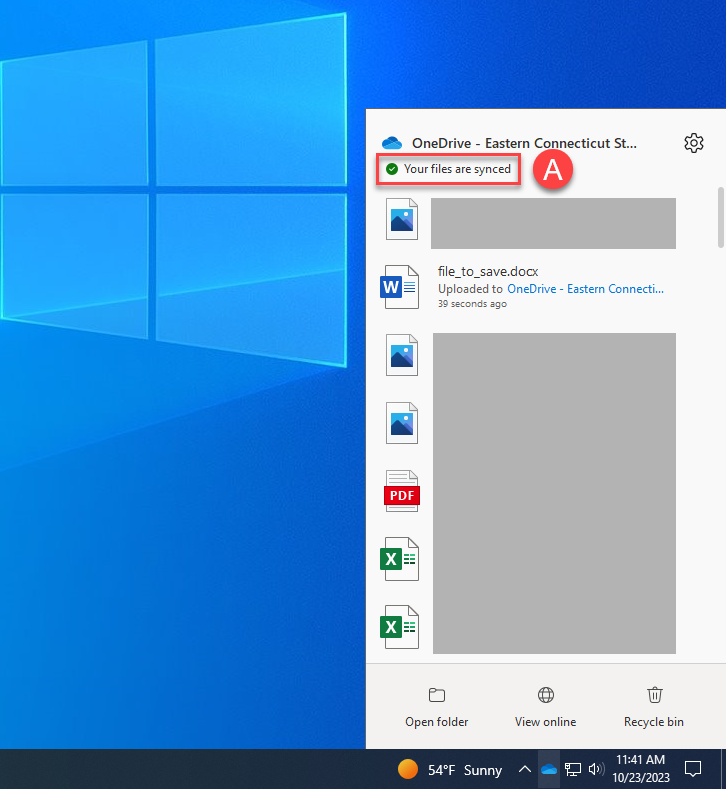
Alternative Method
Alternatively, students can open their OneDrive and upload their files from the computer by following the steps below:
- Access Office 356 apps with this link: https://myapps.microsoft.com/. For more detailed steps, see Article 686: Accessing MS Office 365 apps.
- Click the waffle icon
- Click OneDrive
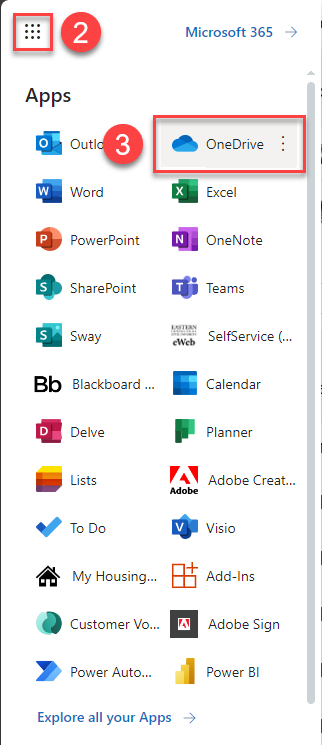
- To upload a file, navigate to the desired location. Click + add new
- Click Files upload and select files. The files will be added to the OneDrive account.
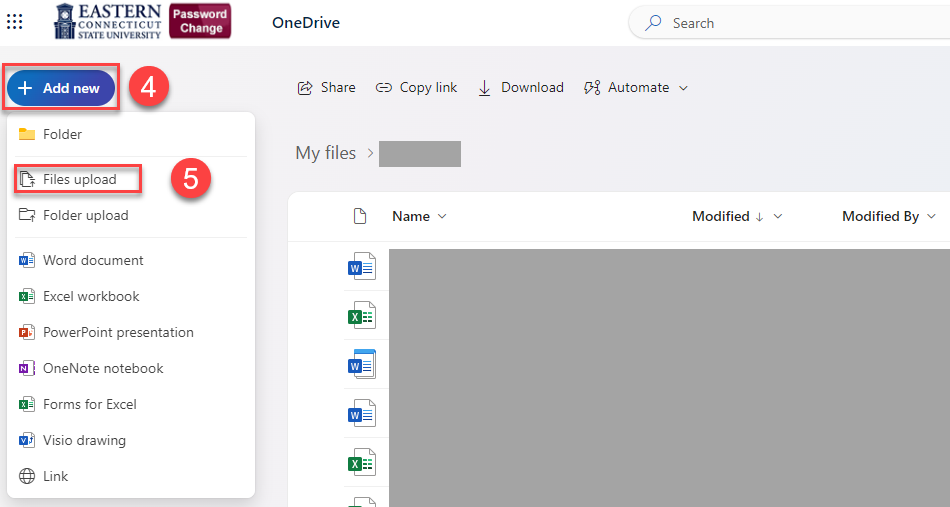
Microsoft Links
Additionally, Microsoft provides many guides about OneDrive:
OneDrive video training - Microsoft Support
Upload and save files and folders to OneDrive - Microsoft Support