Emailing all MS Teams members requires a one-time modification of the default MS Teams email subscription settings in the Outlook desktop app or Office 365 online version. Once modified, you can use the MS Team email address to send an email to all MS Team members. The instructions below describe how to set this up in the desktop version of Outlook or the online version of Outlook, you do not need to do both. The last part describes how to find the email address for the Team.
- Subscription Settings in Outlook Desktop App
- Subscription Settings in Outlook Office 365 Online
- How to Find an MS Teams Email Address.
Outlook (desktop version)
- On the left side navigation menu, scroll down to your Groups. Note: You might need to click the > icon to expand the section in order to see your groups.
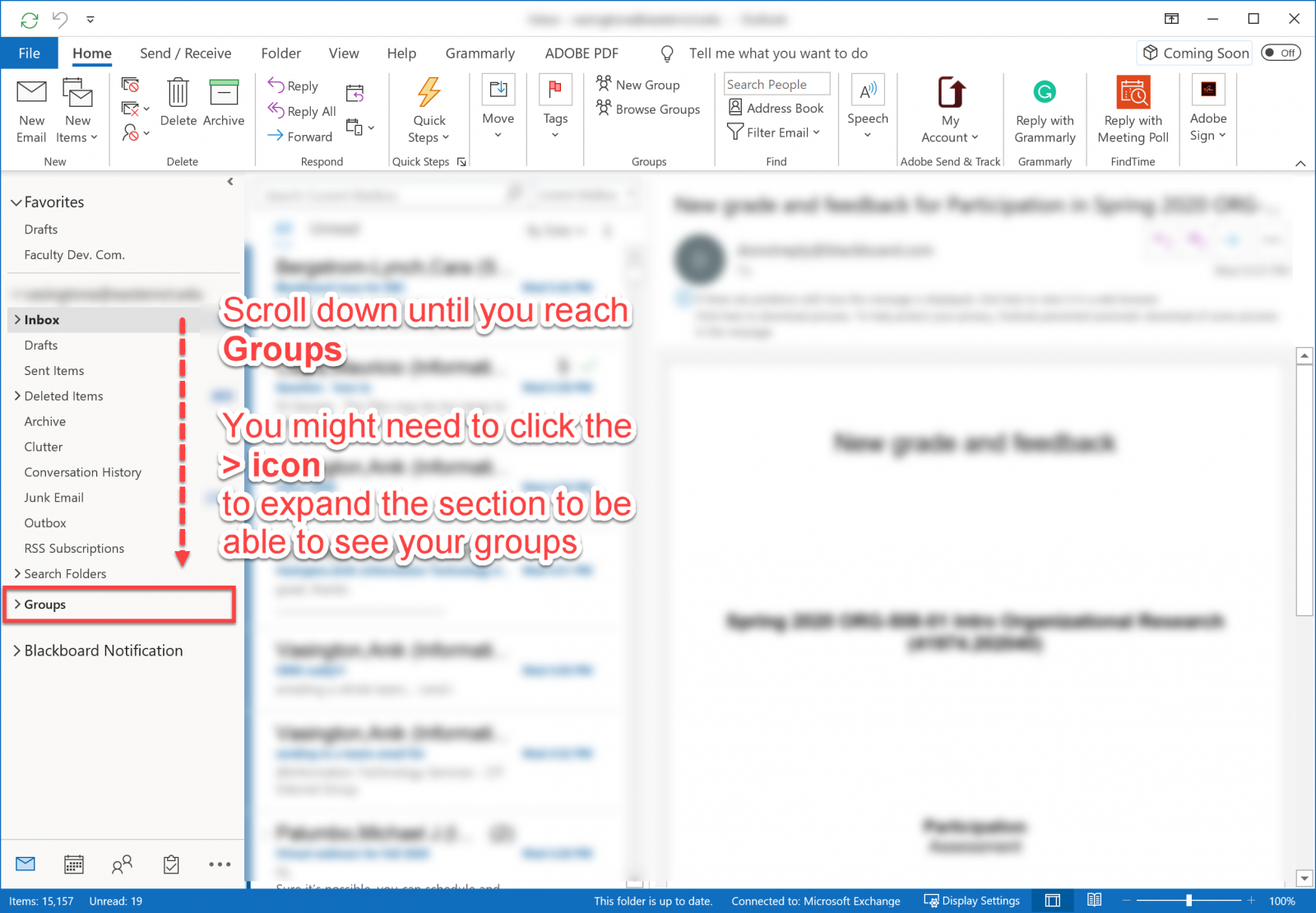
- Click on the Group.
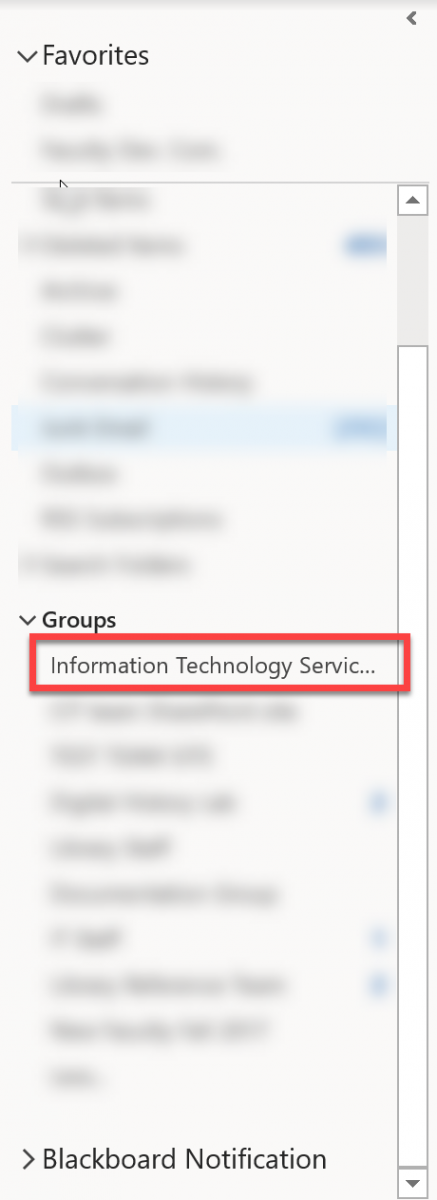
- On the toolbar, click Group Settings
.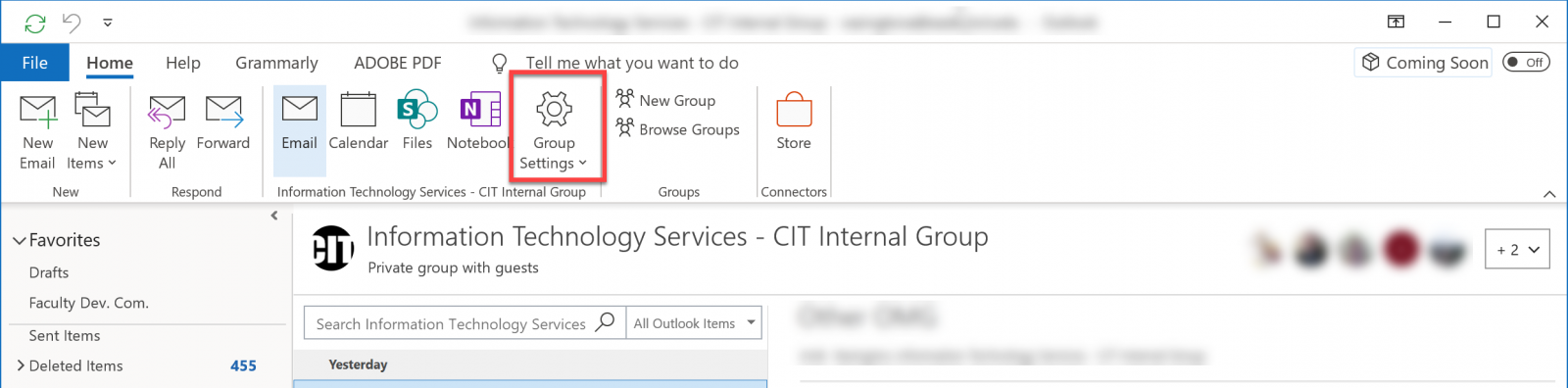
-
Click Edit Group.
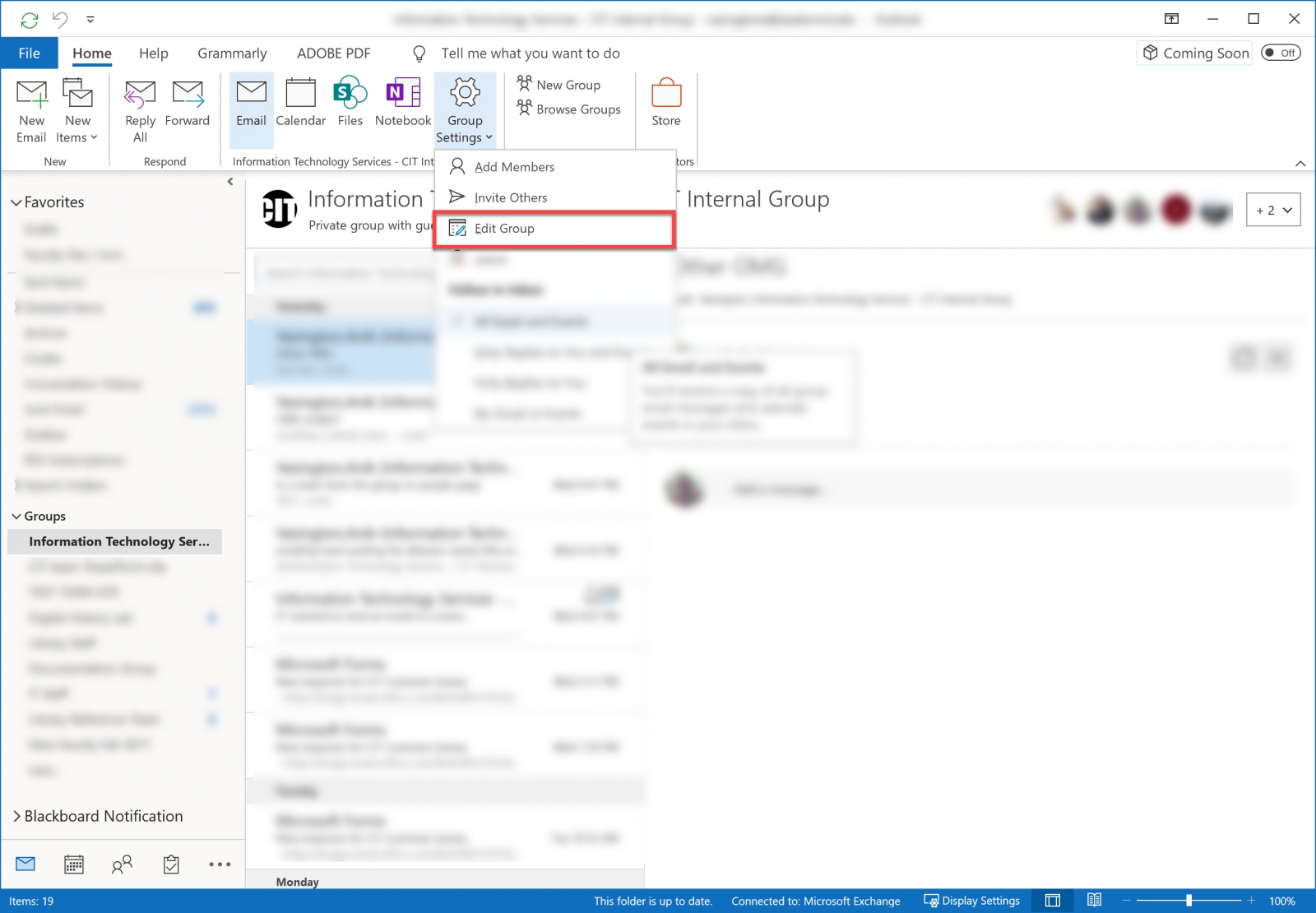
- Check the box (1) next to Subscribe new members and click OK (2) to save changes.
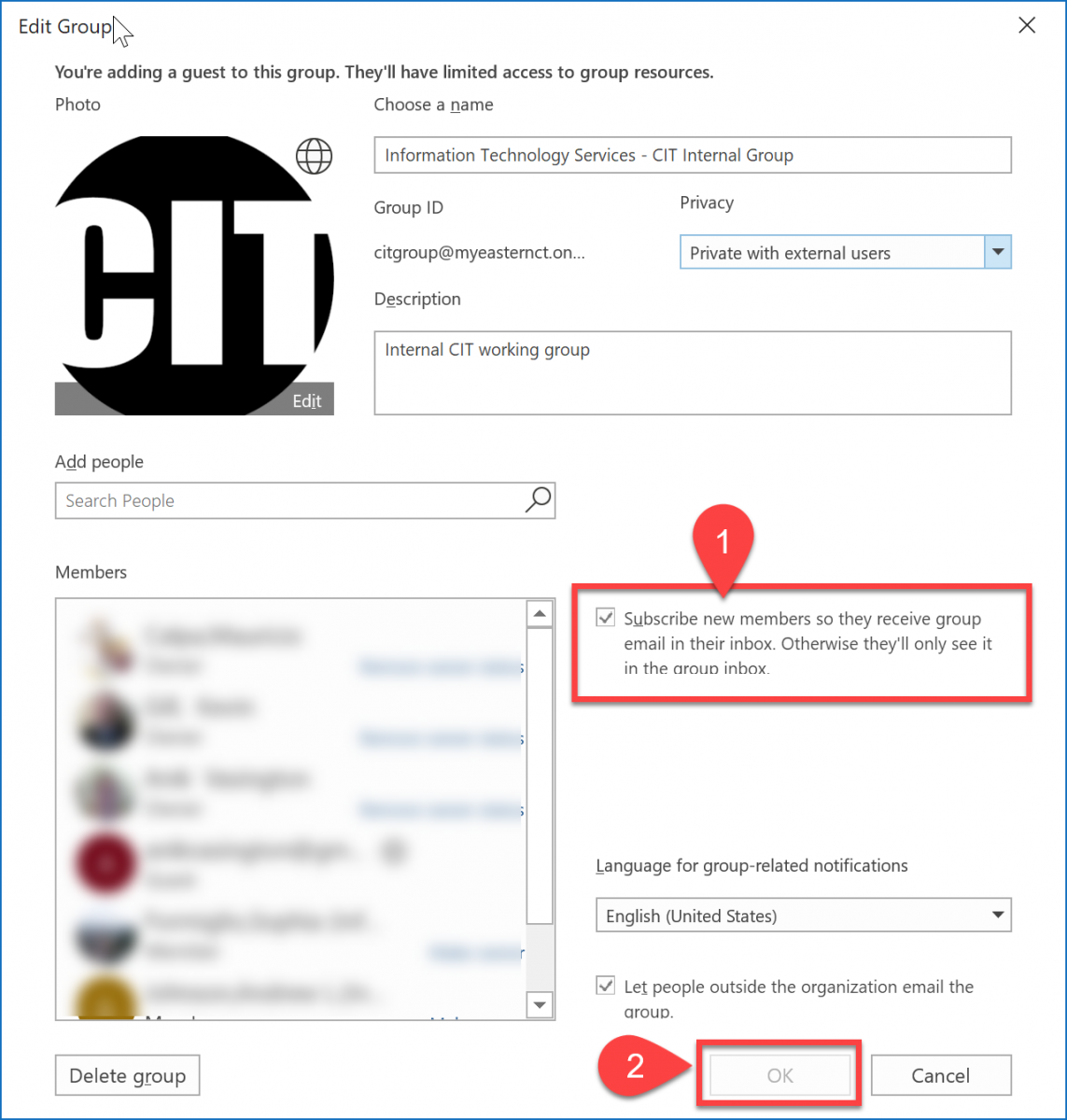
Outlook Office365 (Outlook Online Version)
- On the left side navigation menu, scroll down to your Groups. Note: You might need to click the > icon to expand the section in order to see your groups.
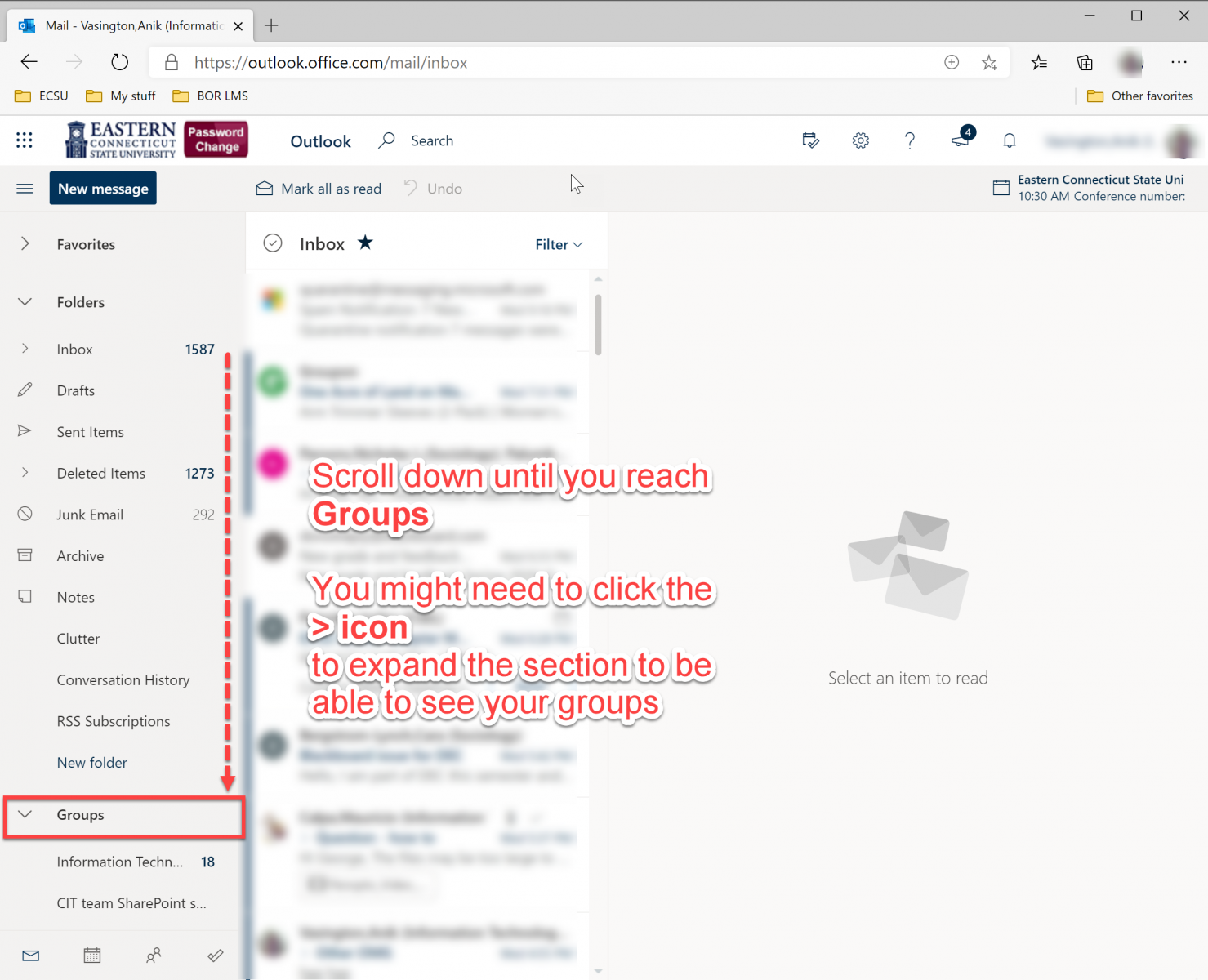
- Click on the Group.
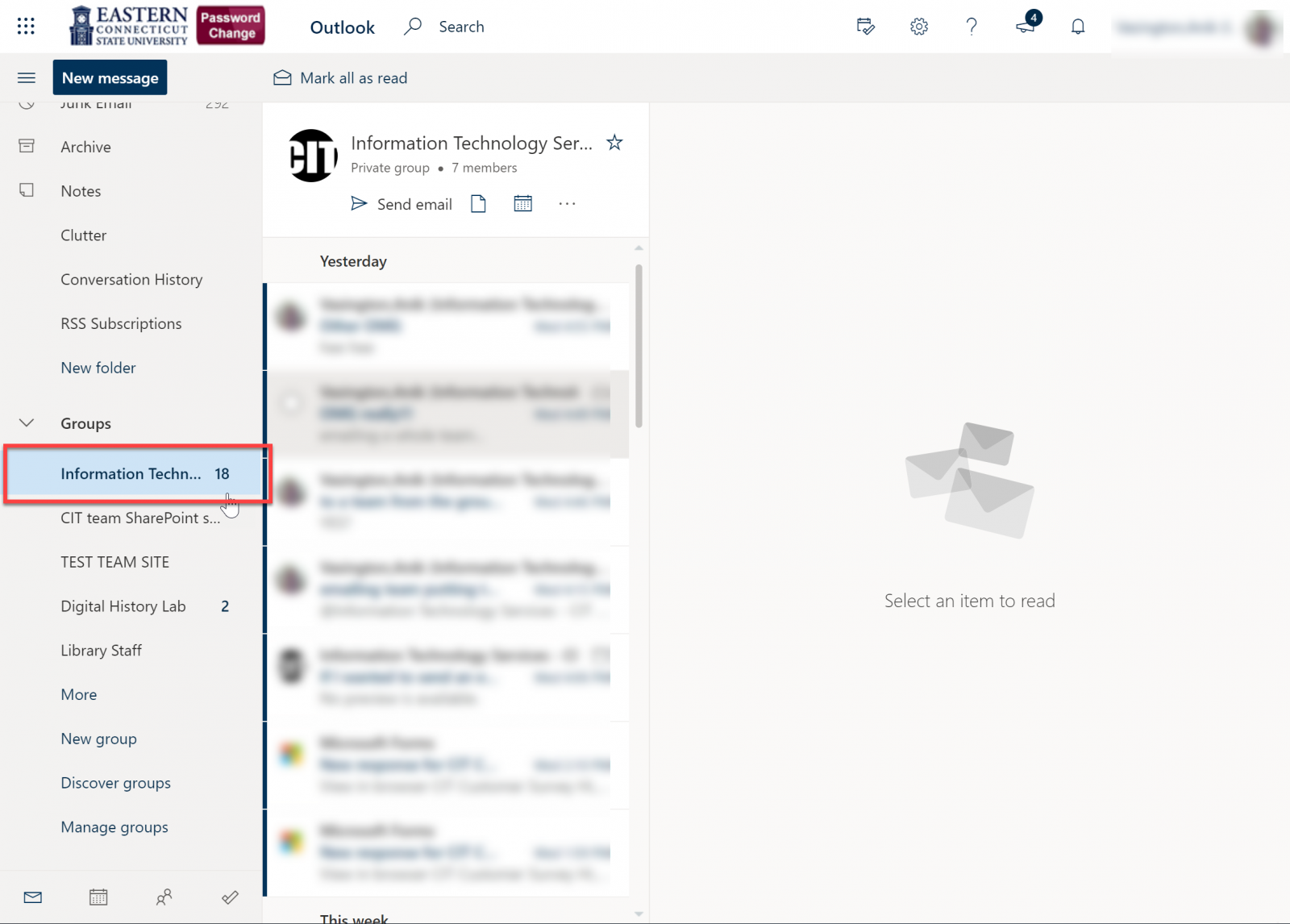
- Click the three dots on the right side under the Group name and select Settings.
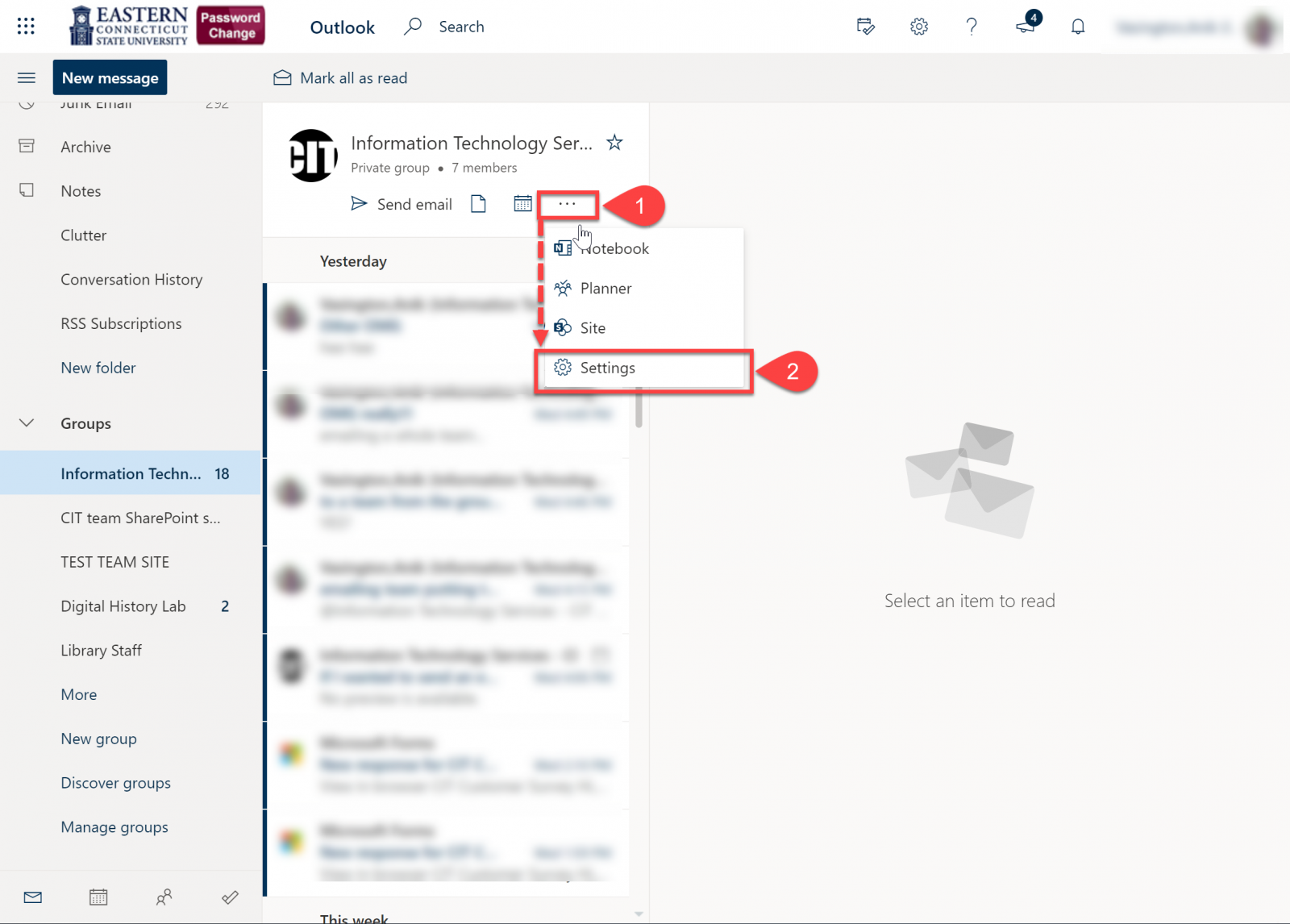
-
Click Edit the group
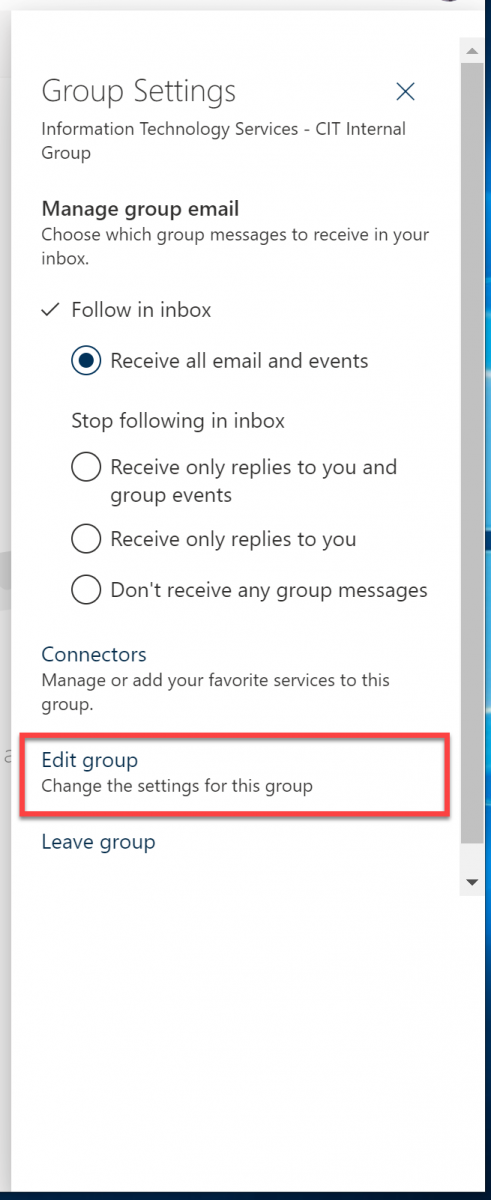
-
Check the Send all group conversation and events to members' inboxes (1). Click Save (2).
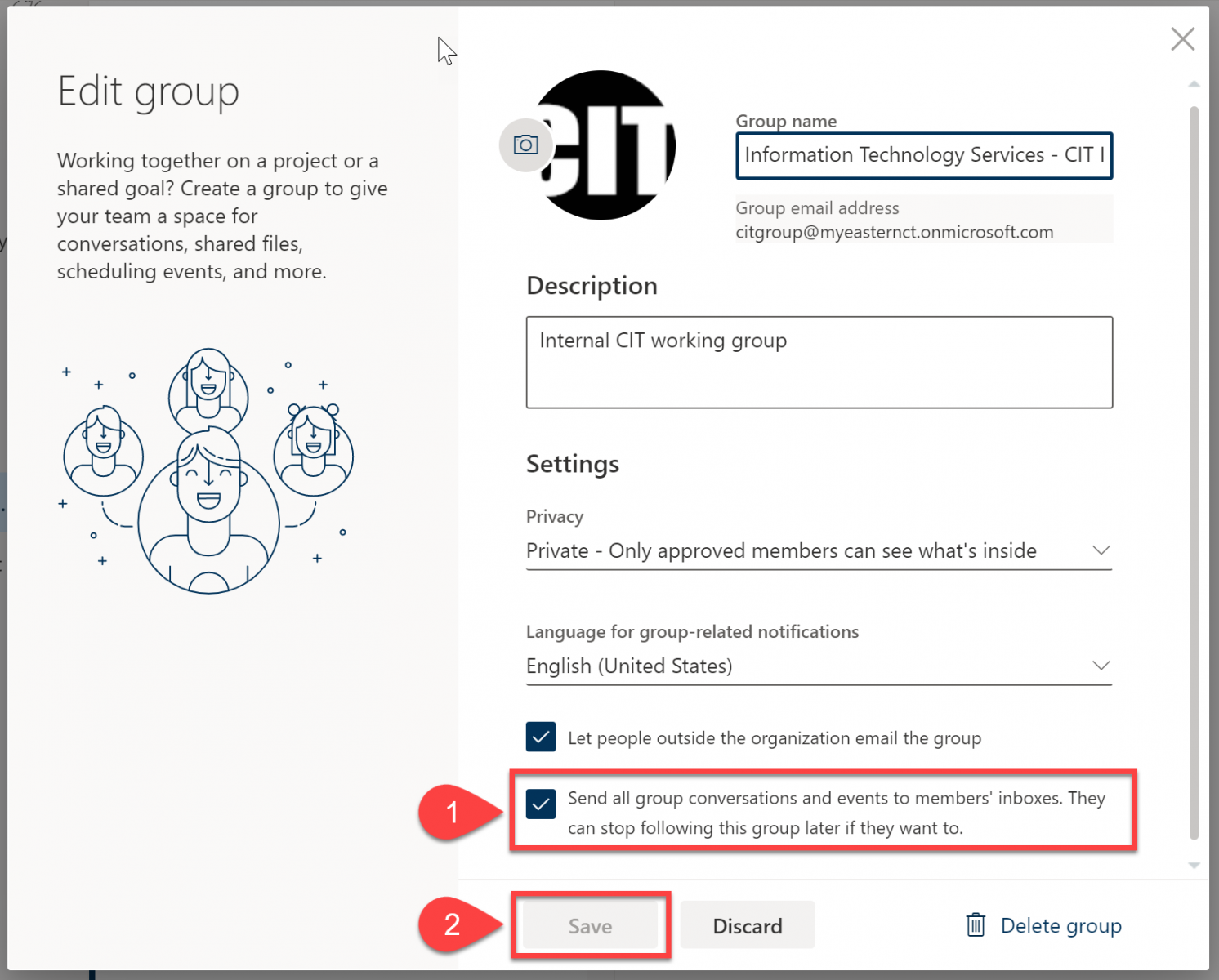
Finding MS Team email
- Click on the name of your Group.
.png)
- The Group email is listed on the contact card.
.png)