|
Article ID: 552
Last updated: 17 Apr, 2020
Emailing all MS Teams members requires a one-time modification of the default MS Teams email subscription settings in the Outlook desktop app or Office 365 online version. Once modified, you can use the MS Team email address to send an email to all MS Team members. The instructions below describe how to set this up in the desktop version of Outlook or the online version of Outlook, you do not need to do both. The last part describes how to find the email address for the Team.
Outlook (desktop version)
Outlook Office365 (Outlook Online Version)
Finding MS Team email
This article was:
Article ID: 552
Last updated: 17 Apr, 2020
Revision: 7
Access:
Public
Views: 9422
Also listed in
|
Powered by KBPublisher (Knowledge base software)
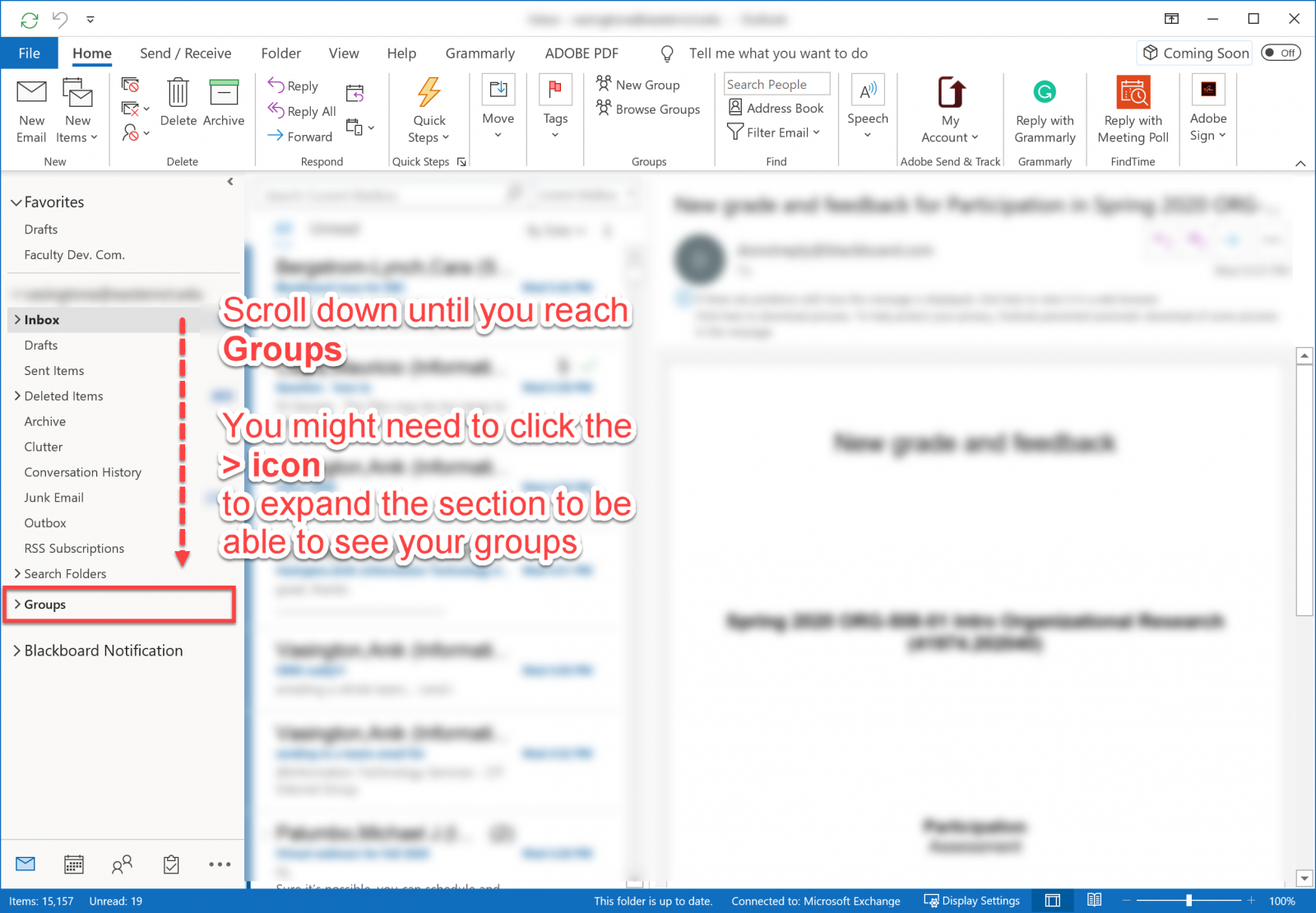
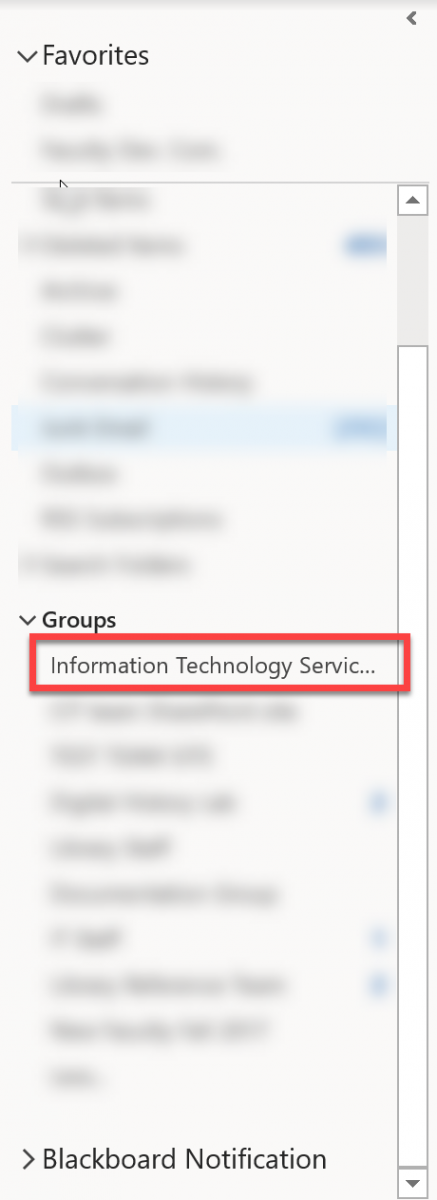
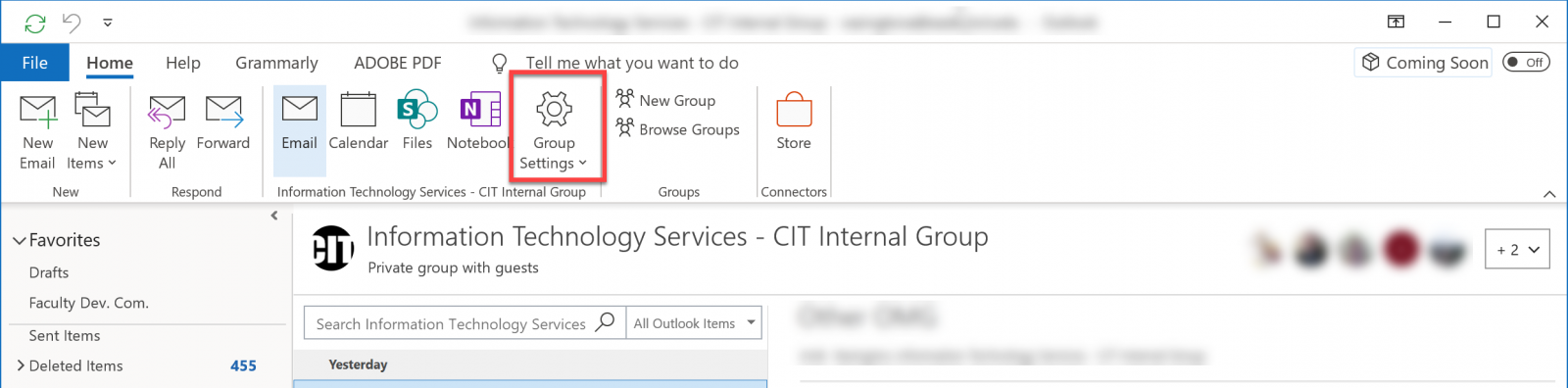
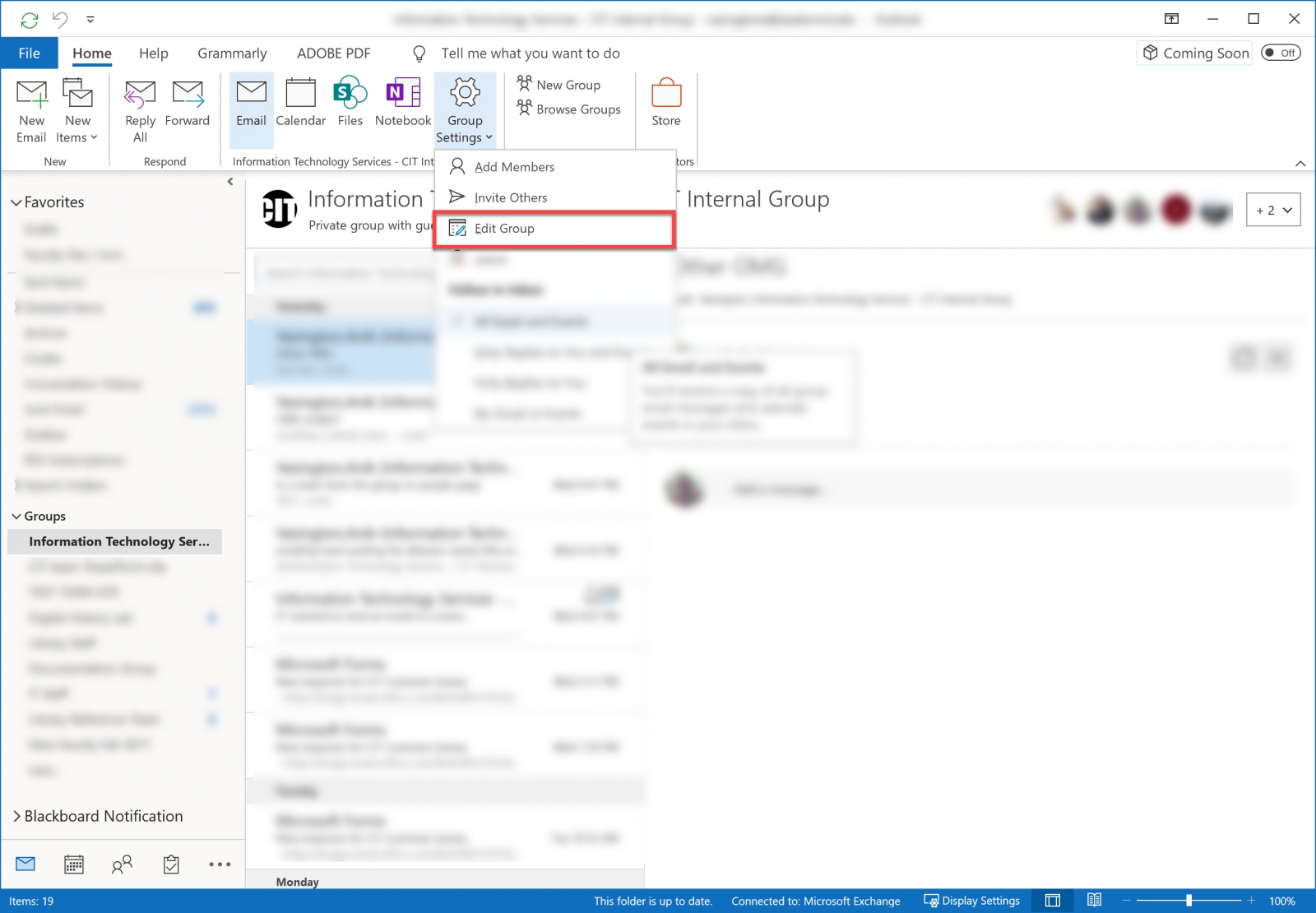
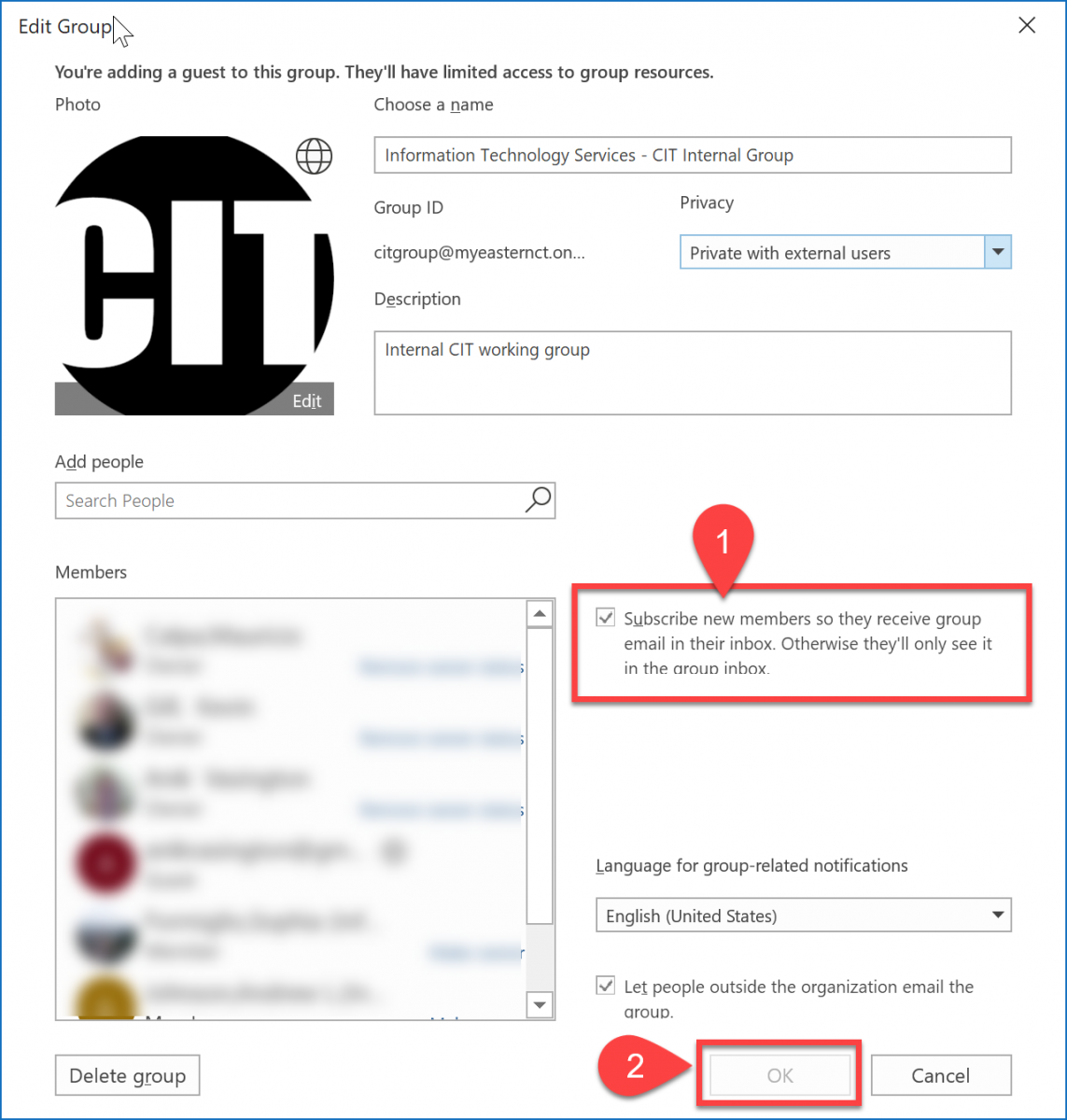
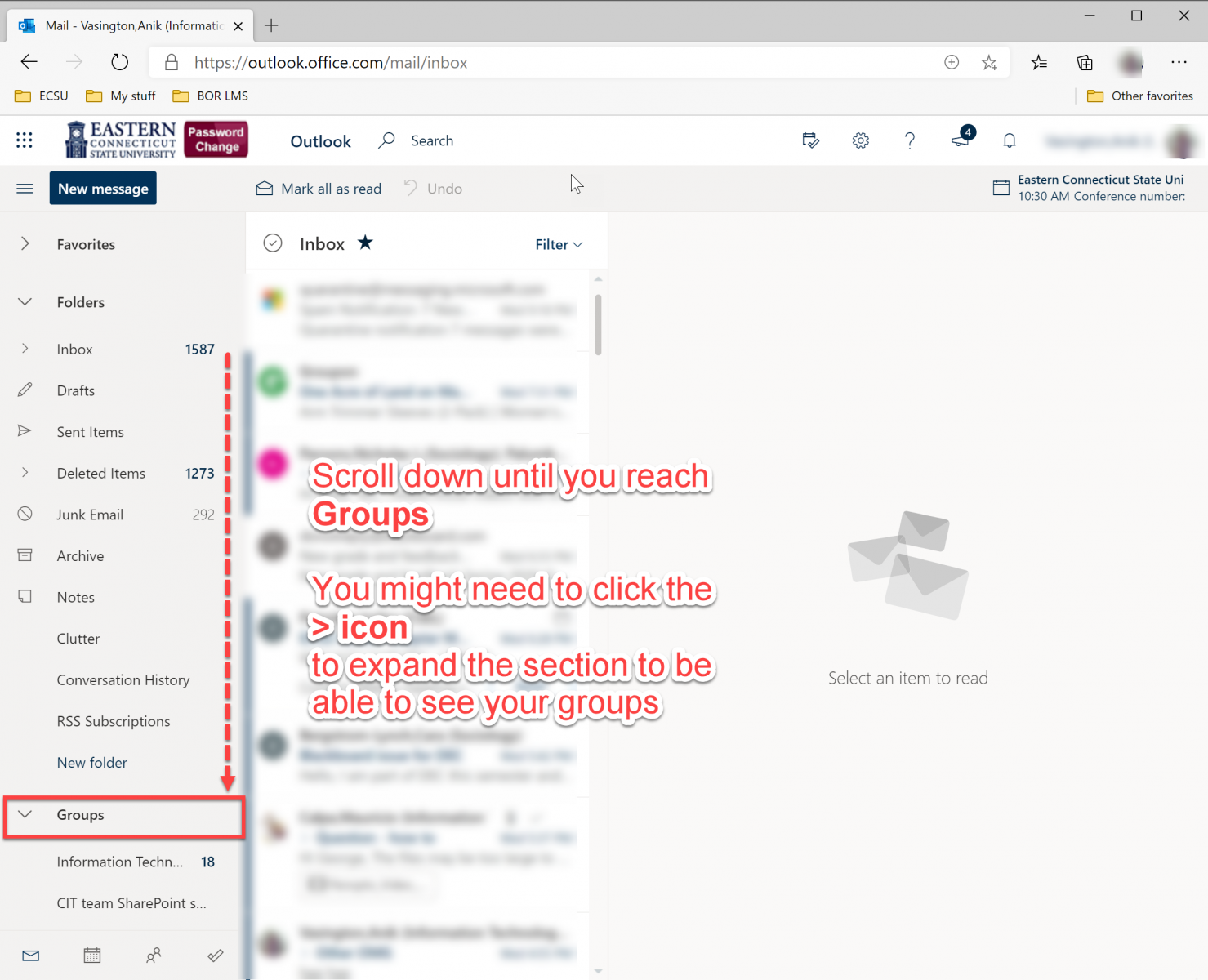
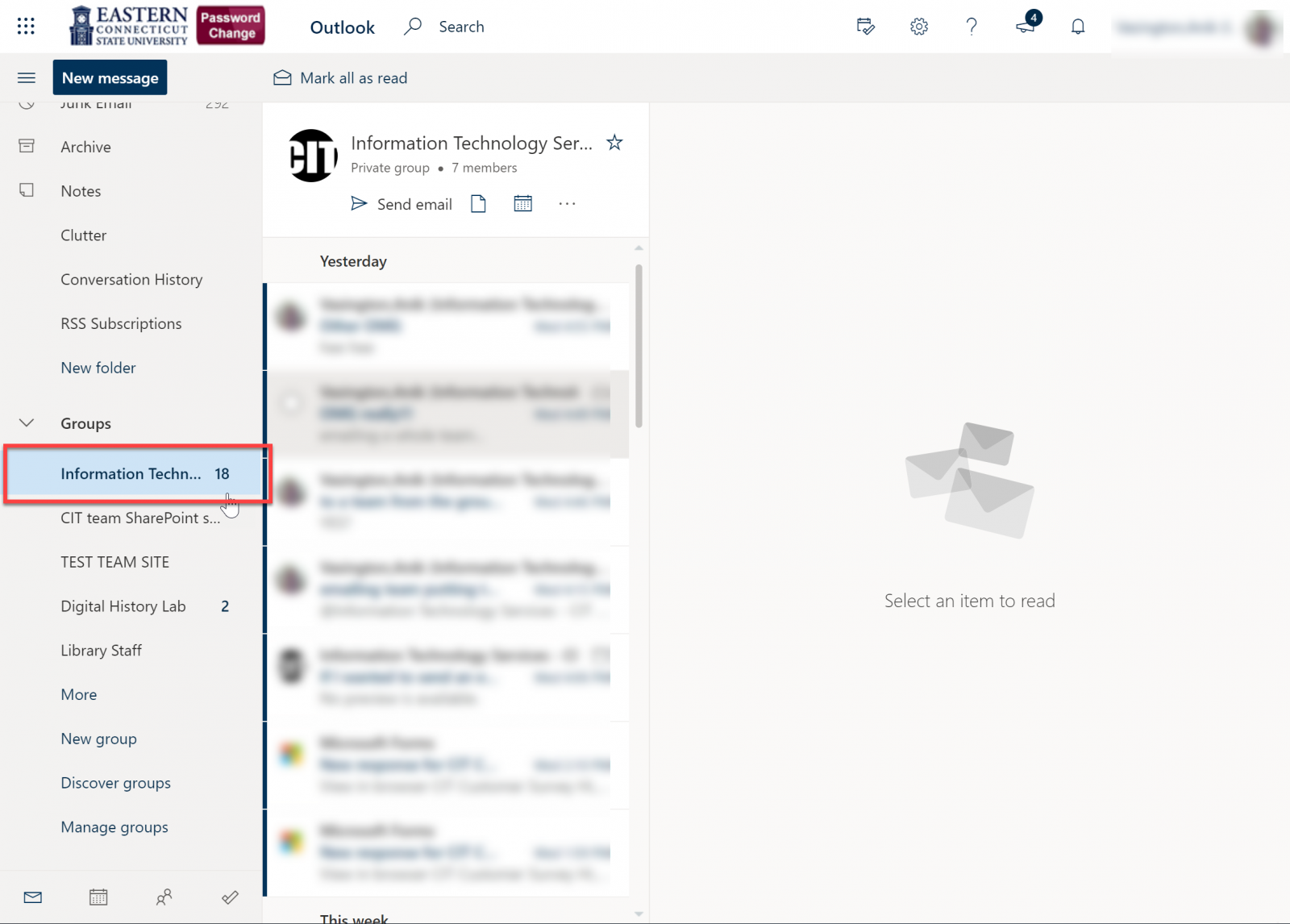
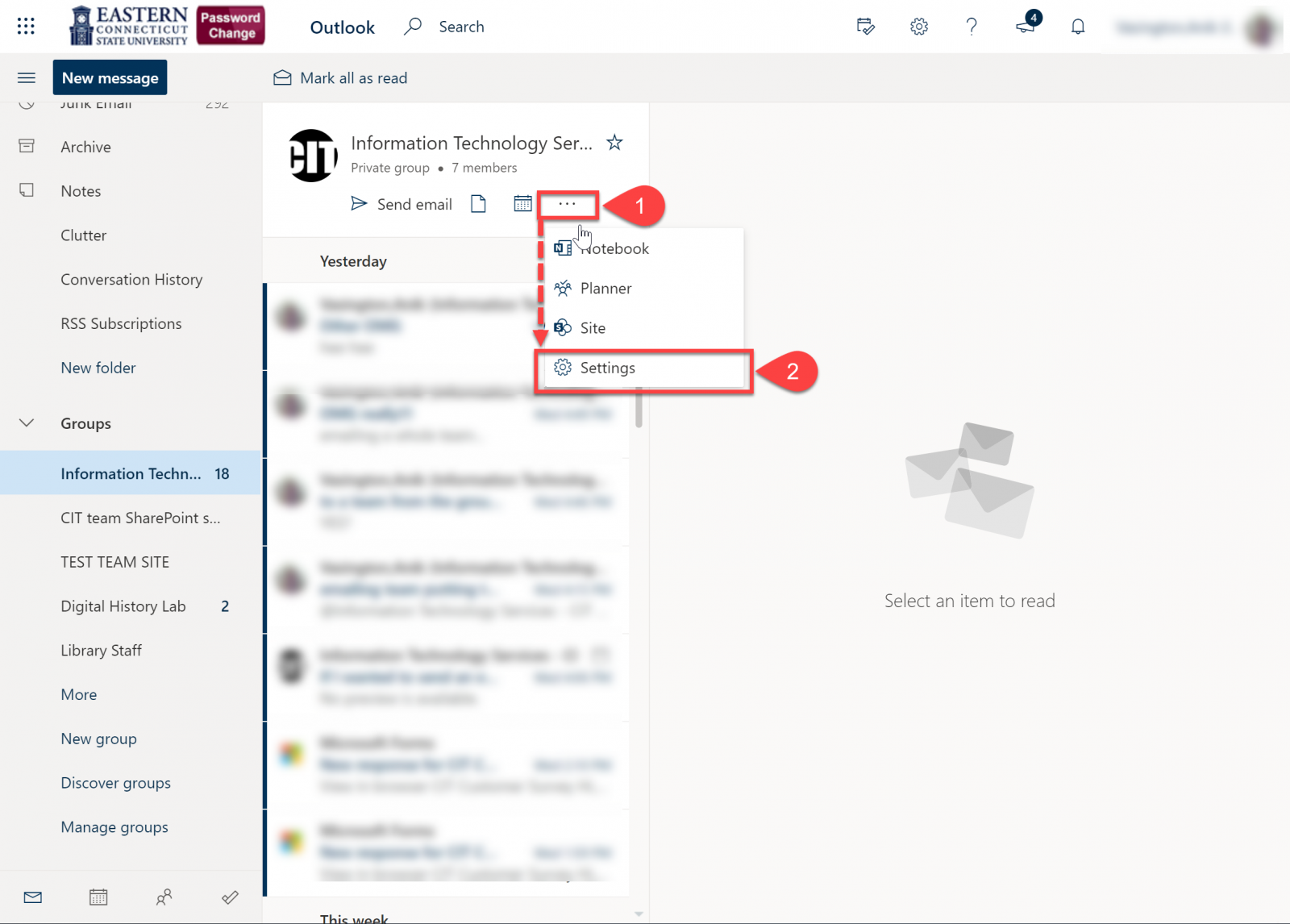
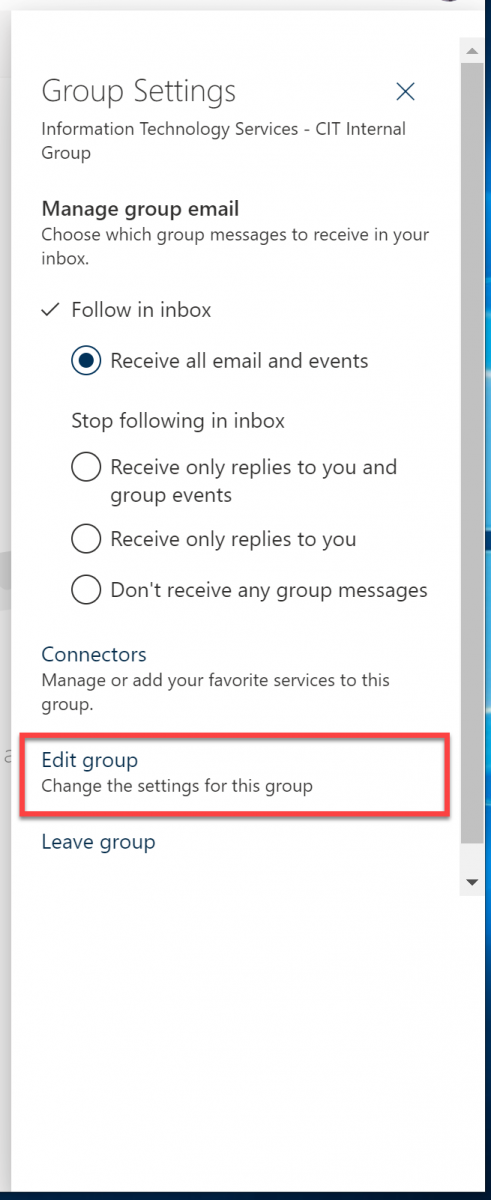
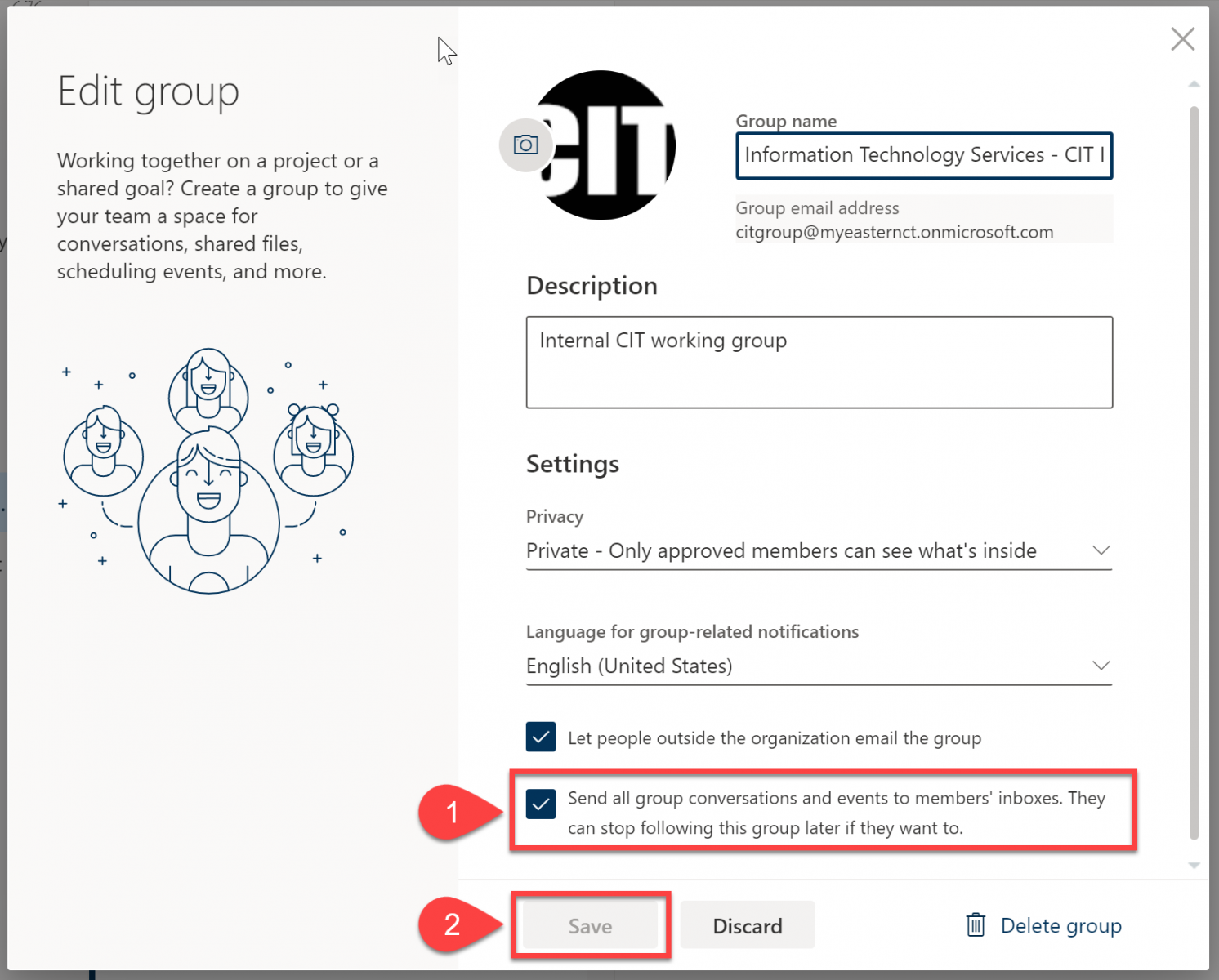
.png)
.png)
