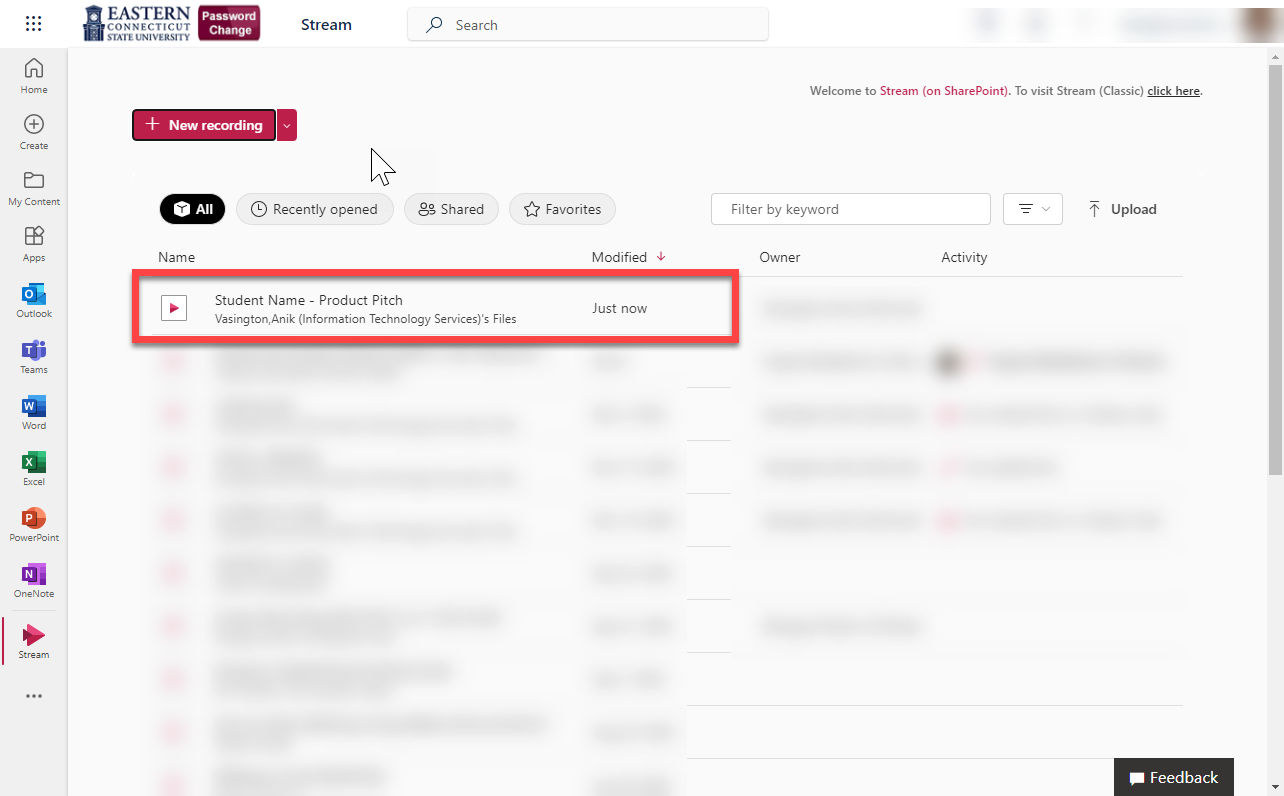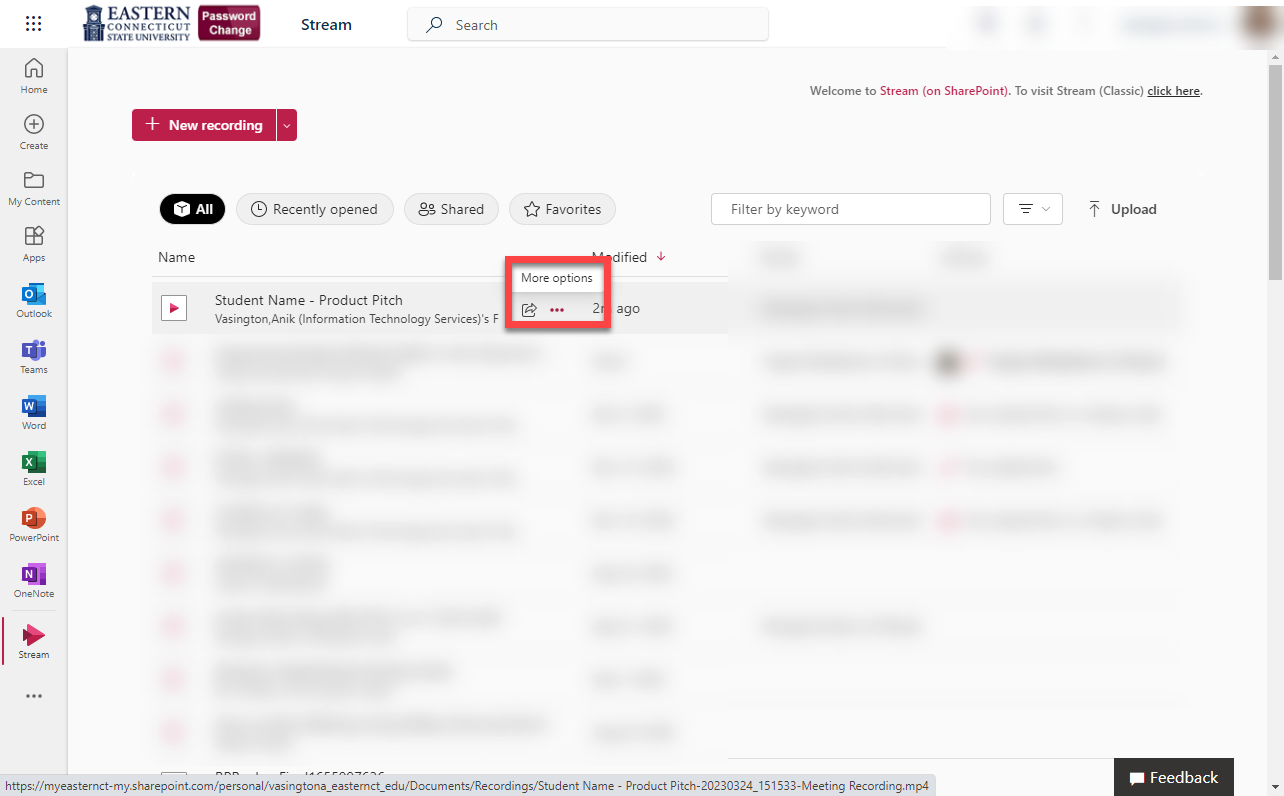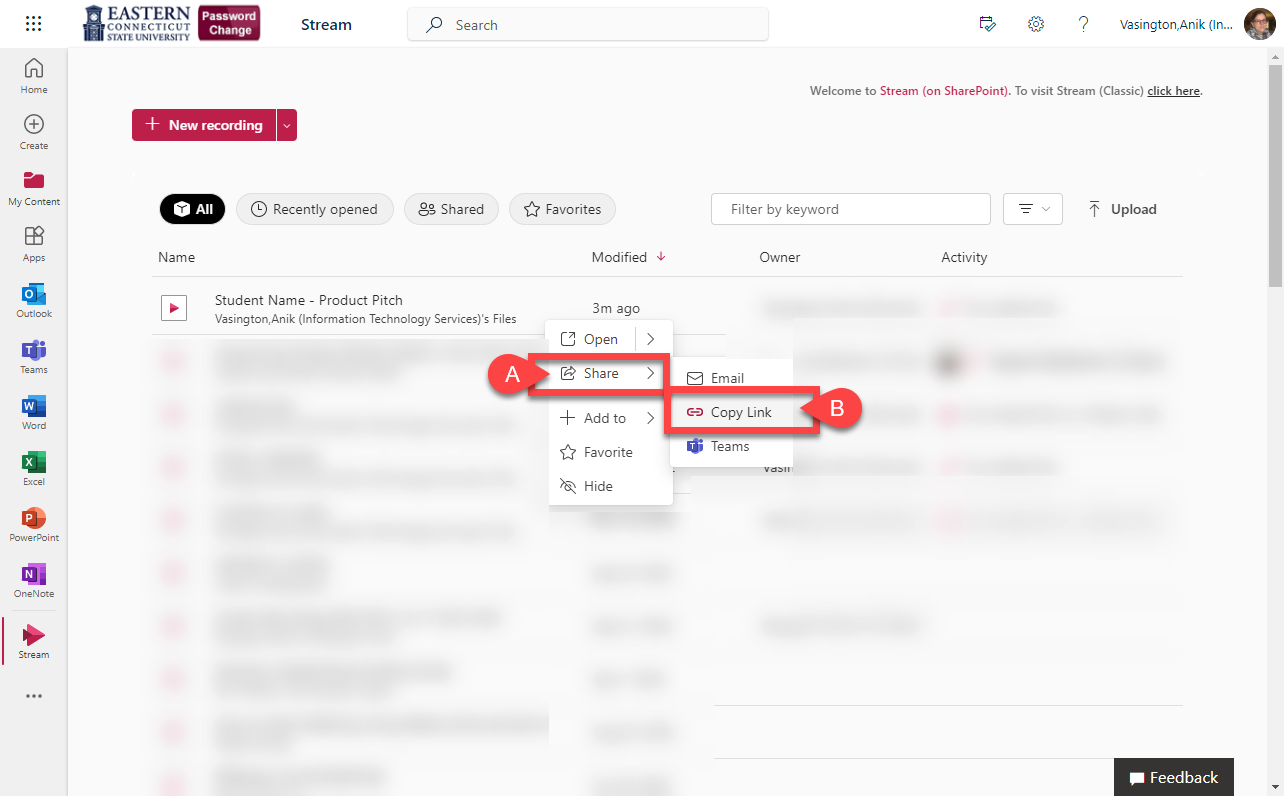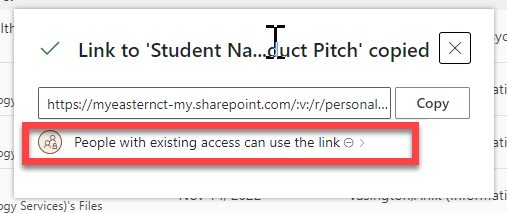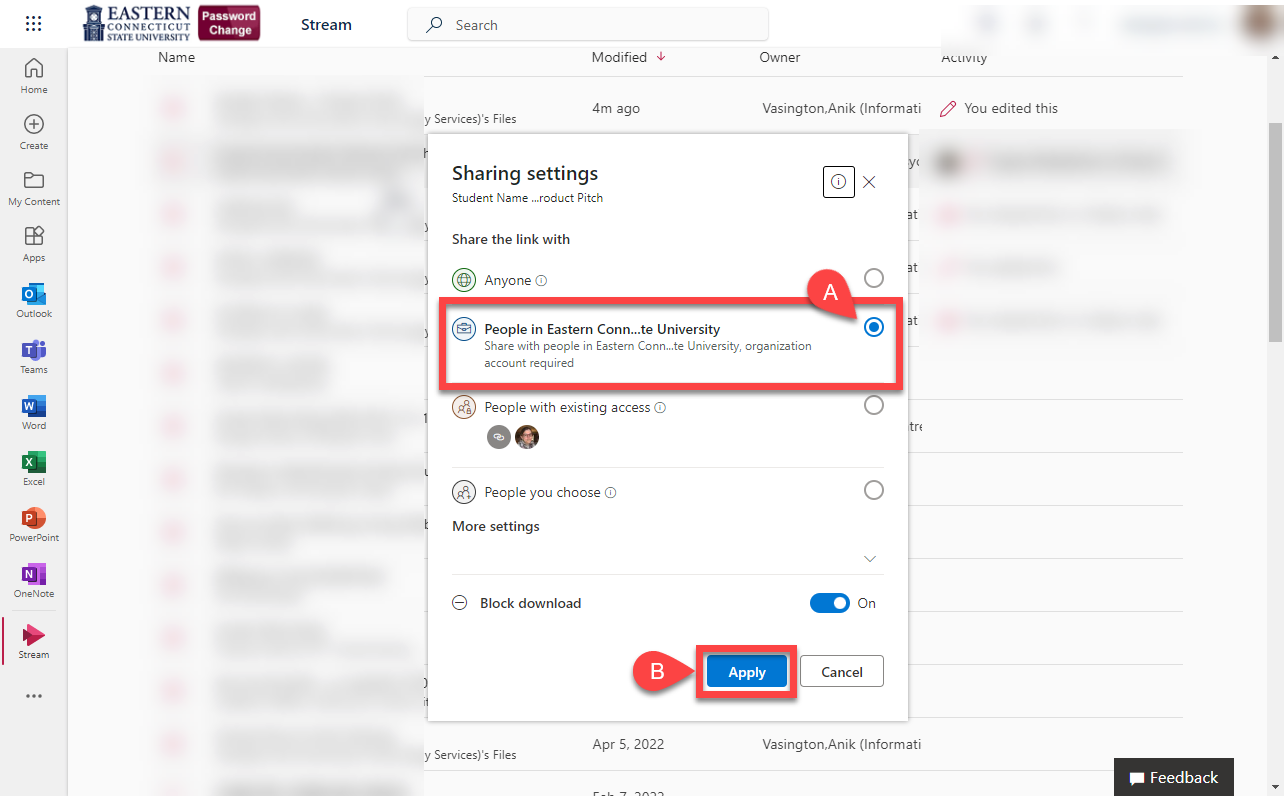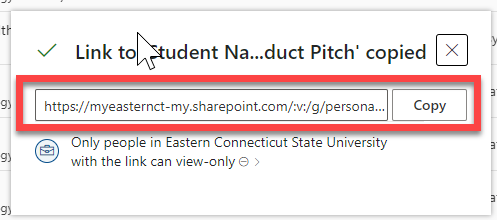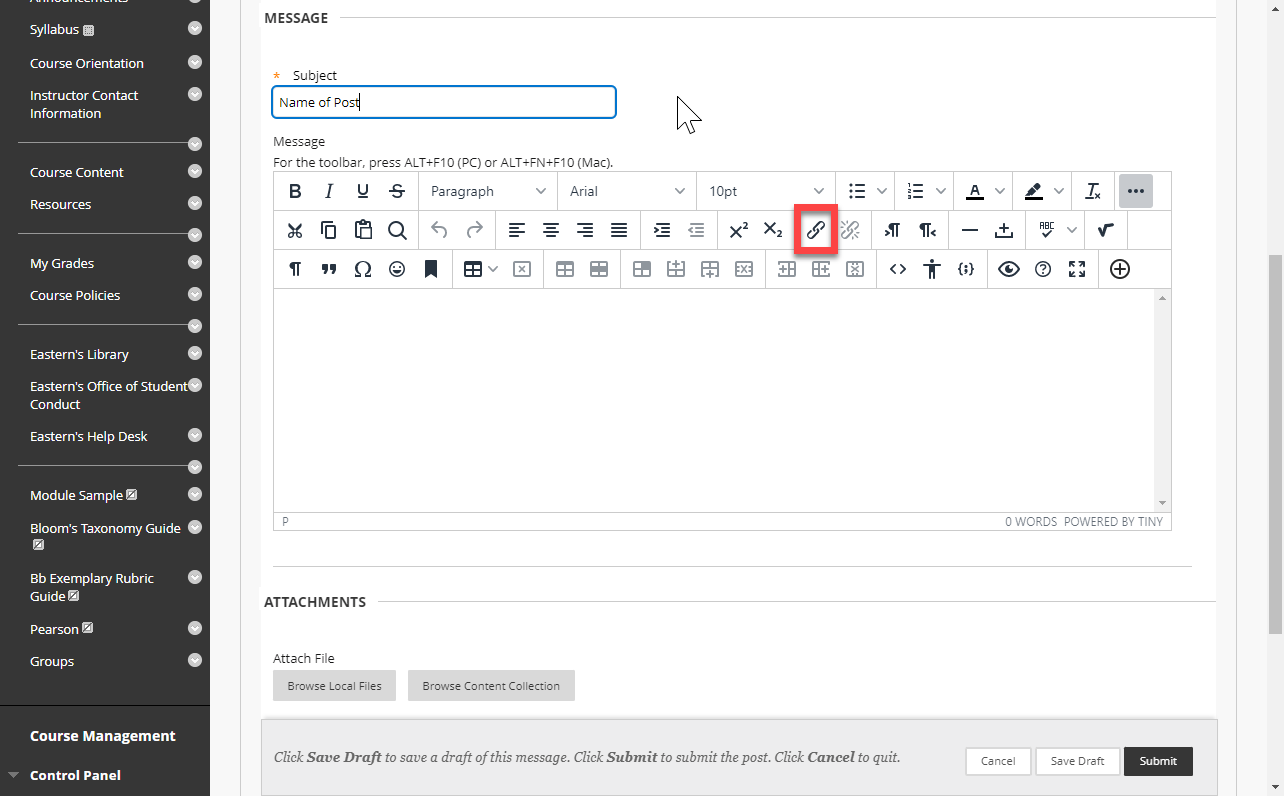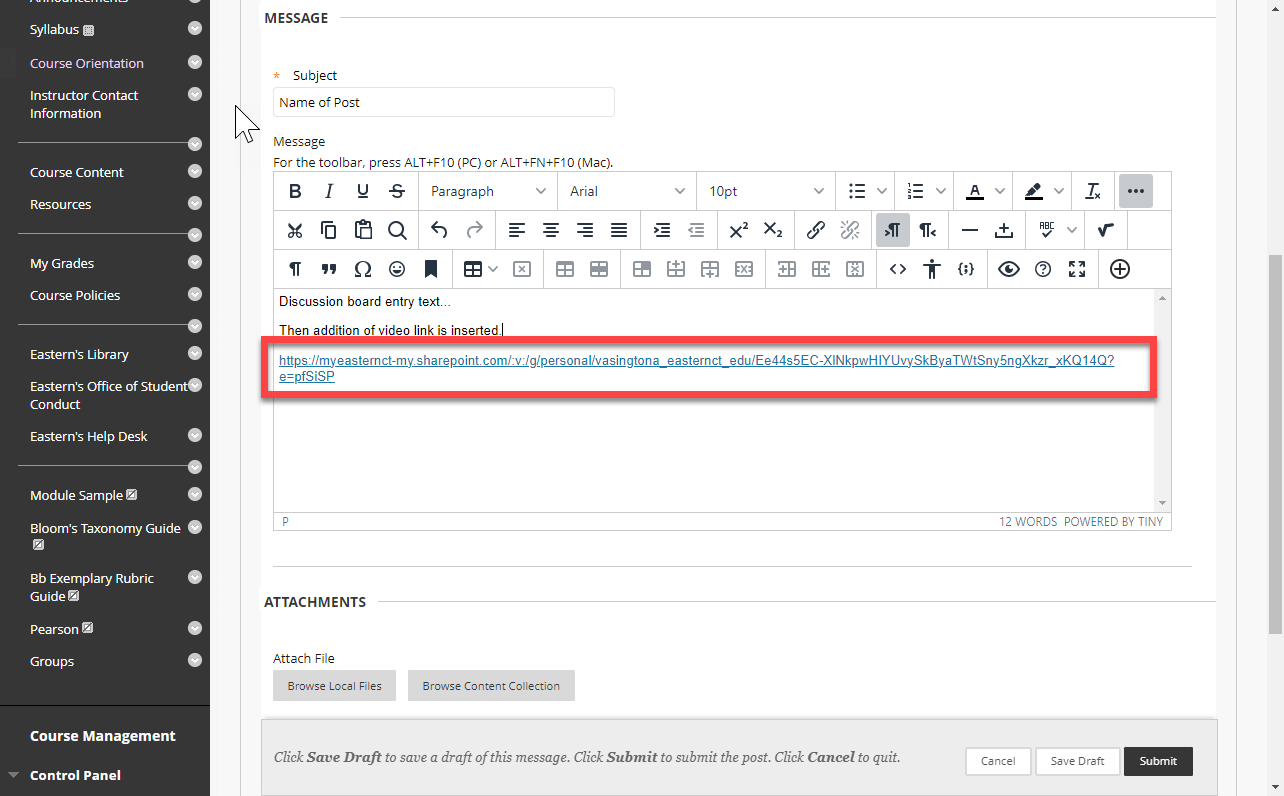You can use the Meet Now feature in MS Teams to record your presentation. Note: You won't need to invite anyone to use the feature.
- Locate Teams in O365
- Initiate a Meet now session
- Share screen in a MS Teams meeting
- Locate Stream in O365
- Get share link for video
- Pasting share link in Blackboard discussion board post
- Log into O365 Eastern account and launch the Teams app. You can search for MS Teams using the search tool and clicking on the resulting MS Teams app icon.
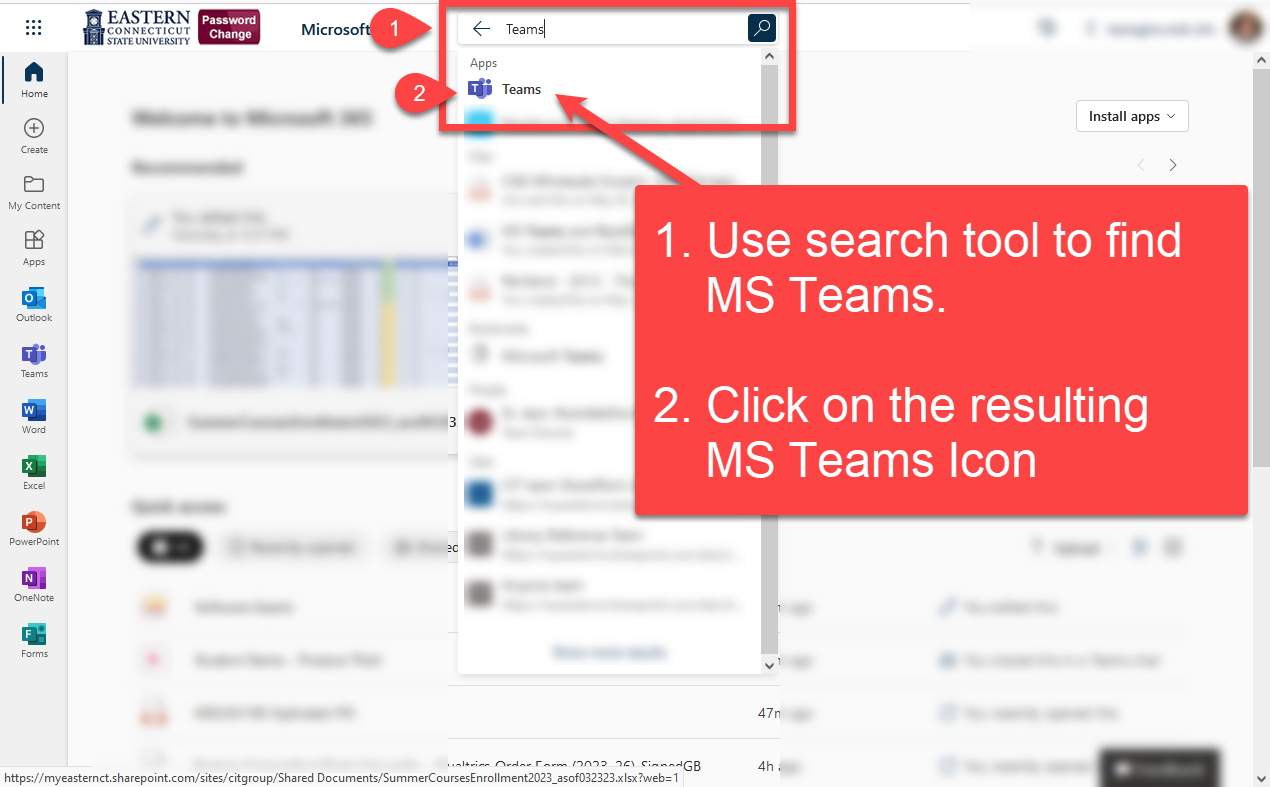
- Once in MS Teams, click the calendar icon on the left hand toolbar.
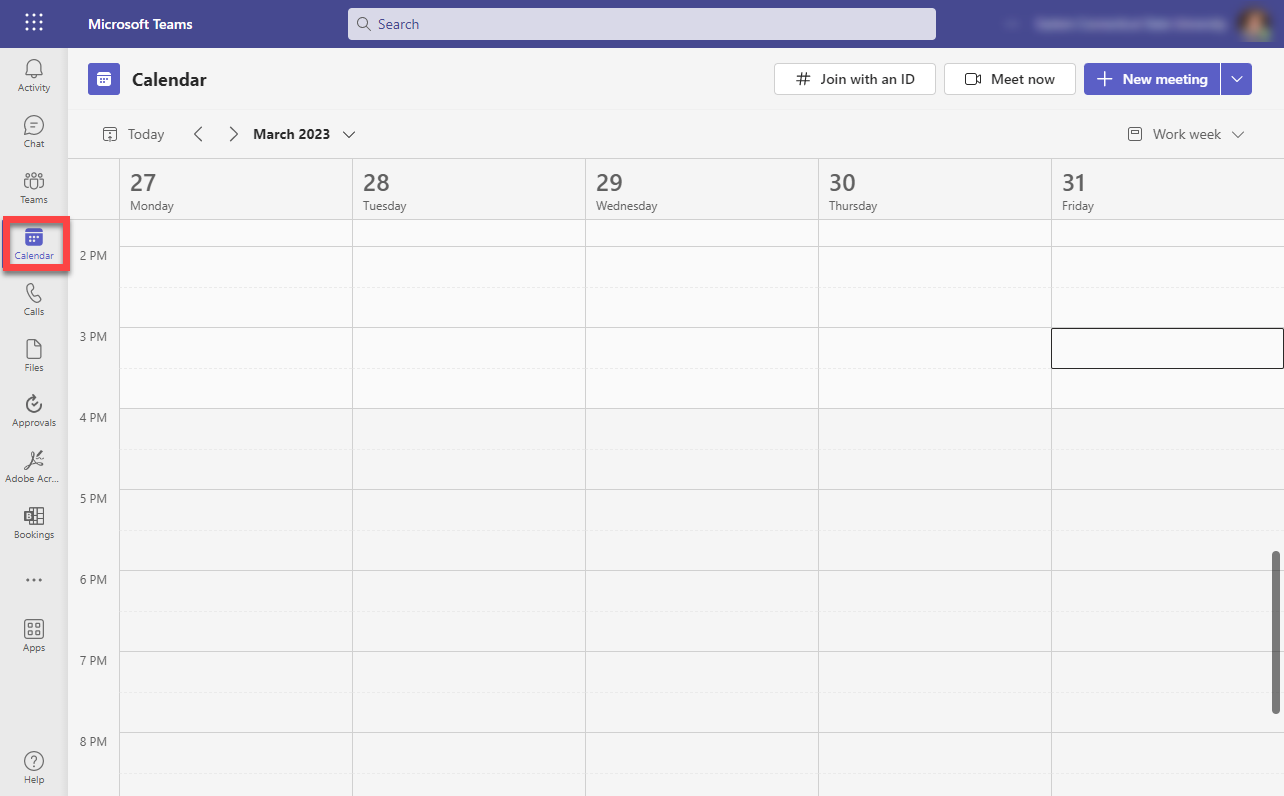
- Click the (A) Meet now button in the upper right hand corner of the window. (B) Give your meeting a name, then (C) click Start meeting.
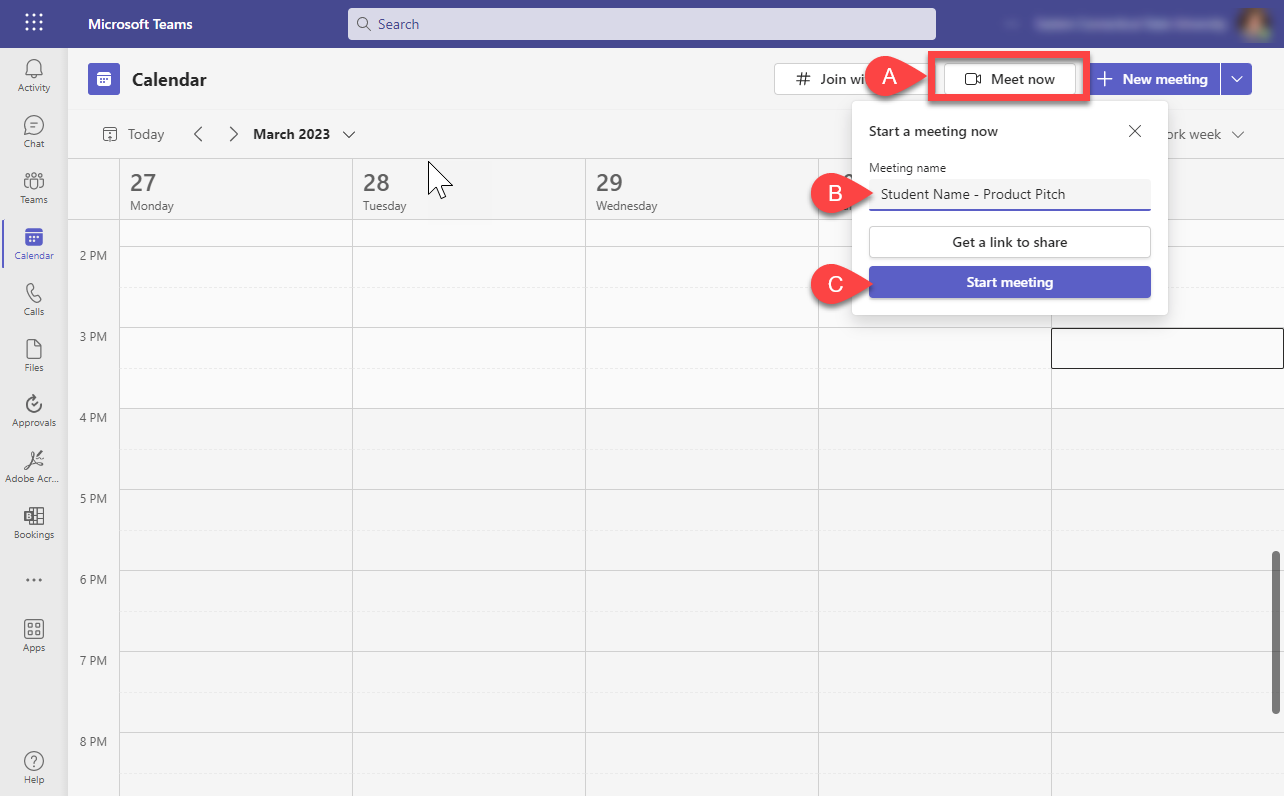
- Verify your desired video and audio settings and click Join now to start meeting.
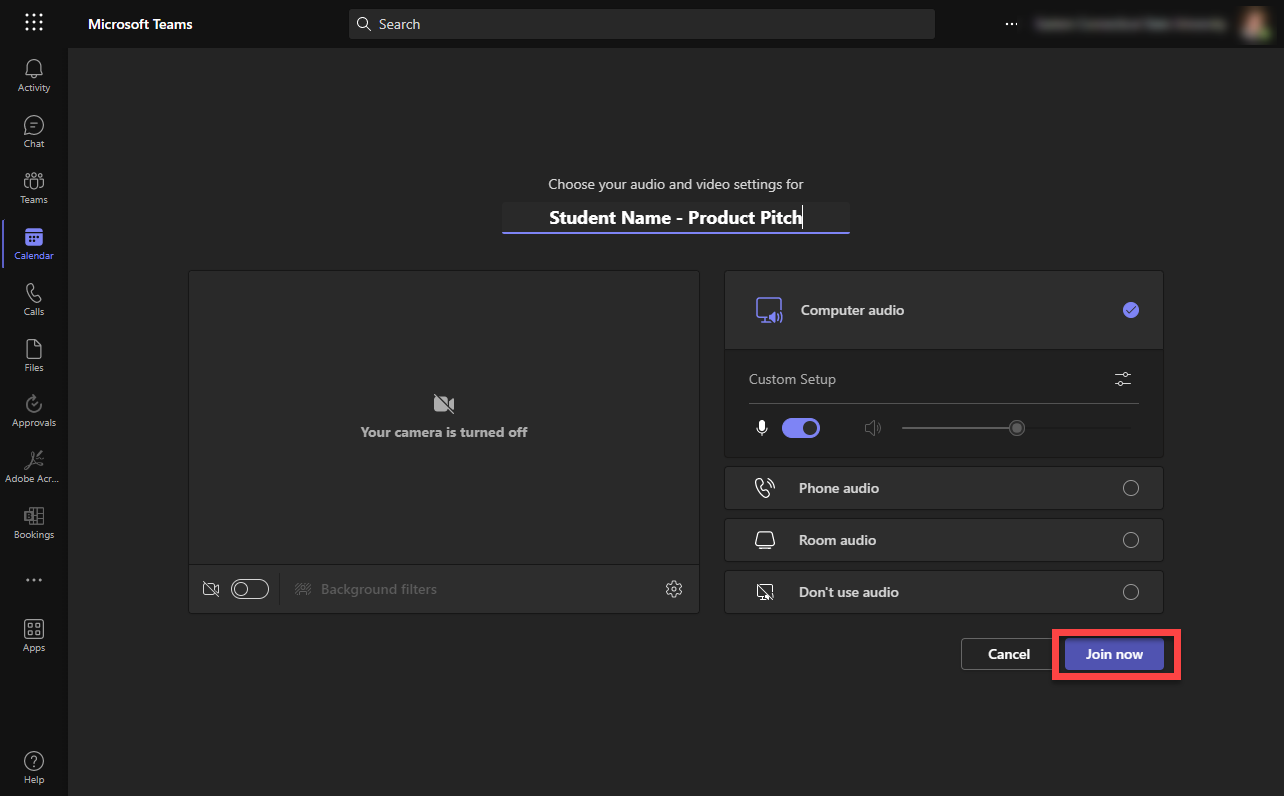
- Note: You do not need to invite people to join you, simply X-out of the Invite people to join you box.
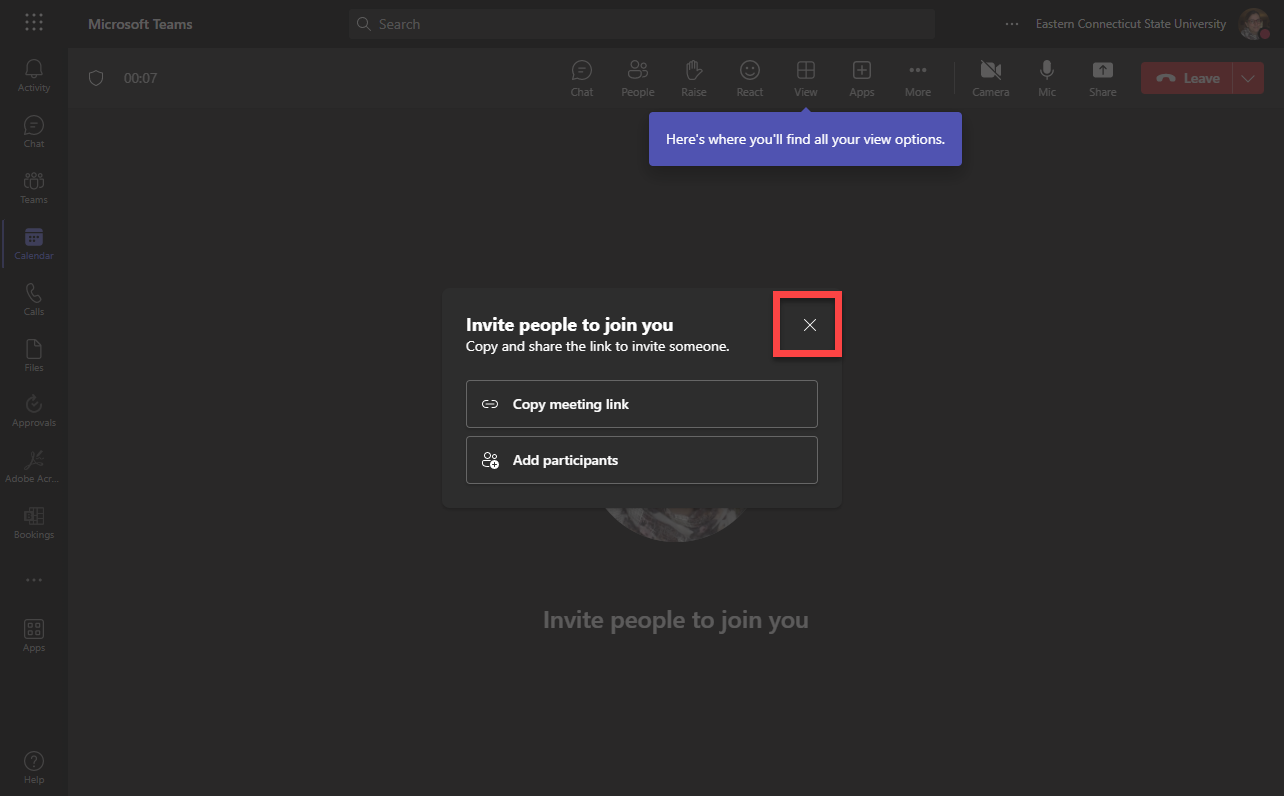
- In the top toolbar, (A) click the three dots to reveal more options. (B) Select Record and transcribe and then (C) Start recording.
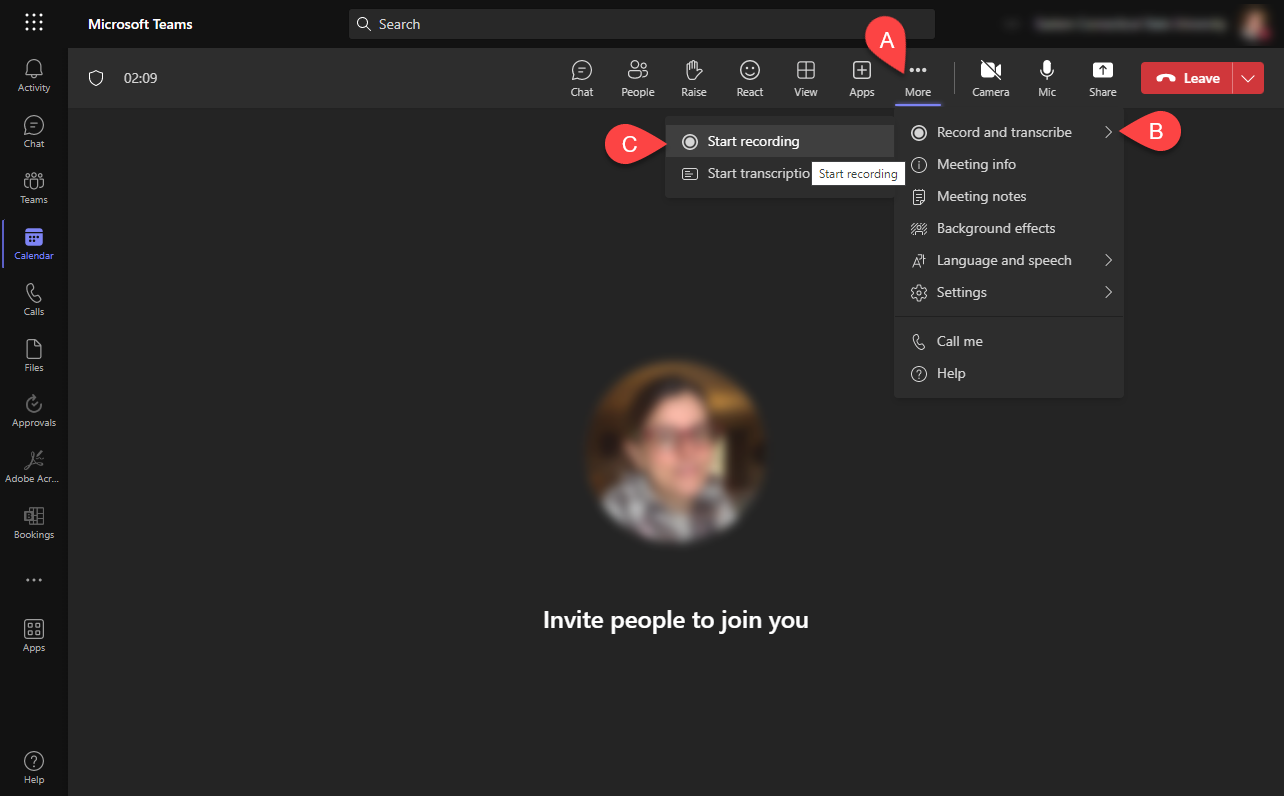
- Once the recording is initiated, move through your presentation as you intend, if you want to share a window or screen you may want to refer to the Share content in a meeting in Teams instructions.
(Share content in a meeting in Teams url: https://support.microsoft.com/en-us/office/share-content-in-a-meeting-in-teams-fcc2bf59-aecd-4481-8f99-ce55dd836ce8)
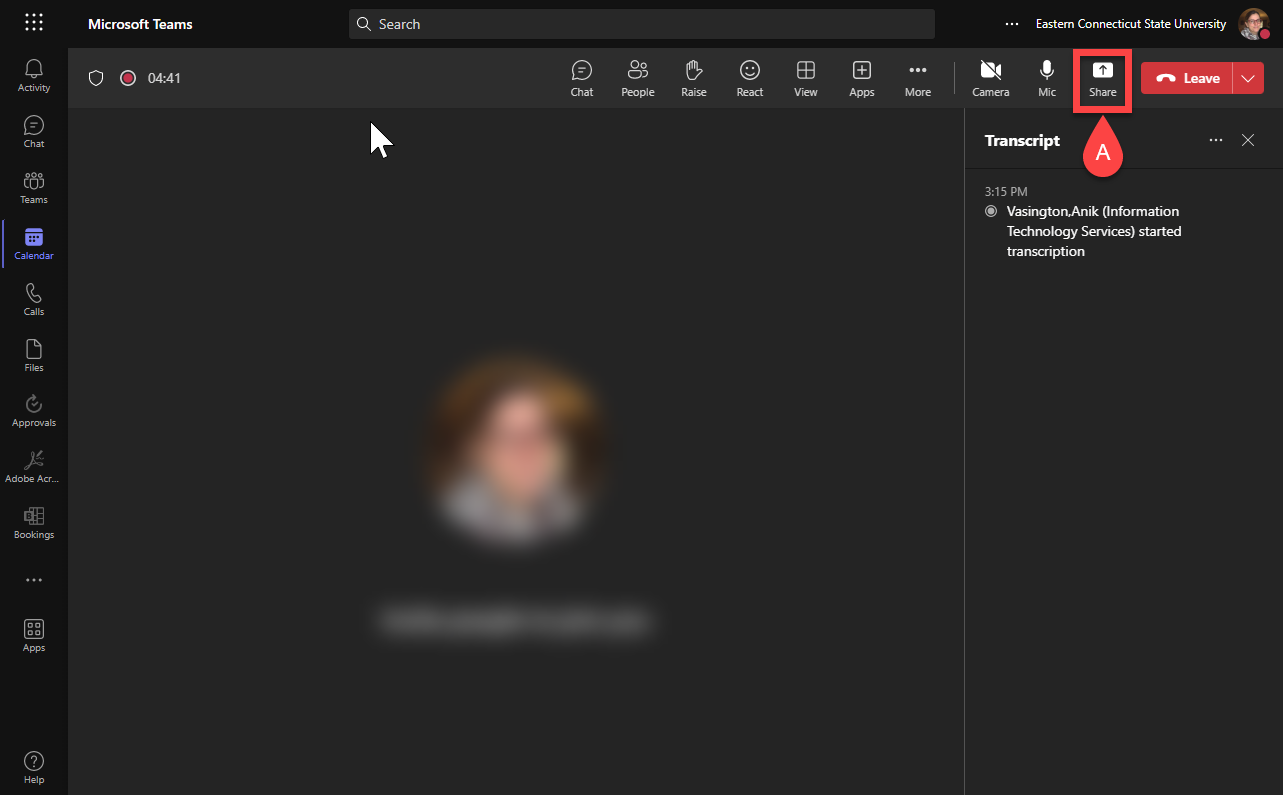
- Once your presentation completed, stop the meeting by clicking the red Leave button.
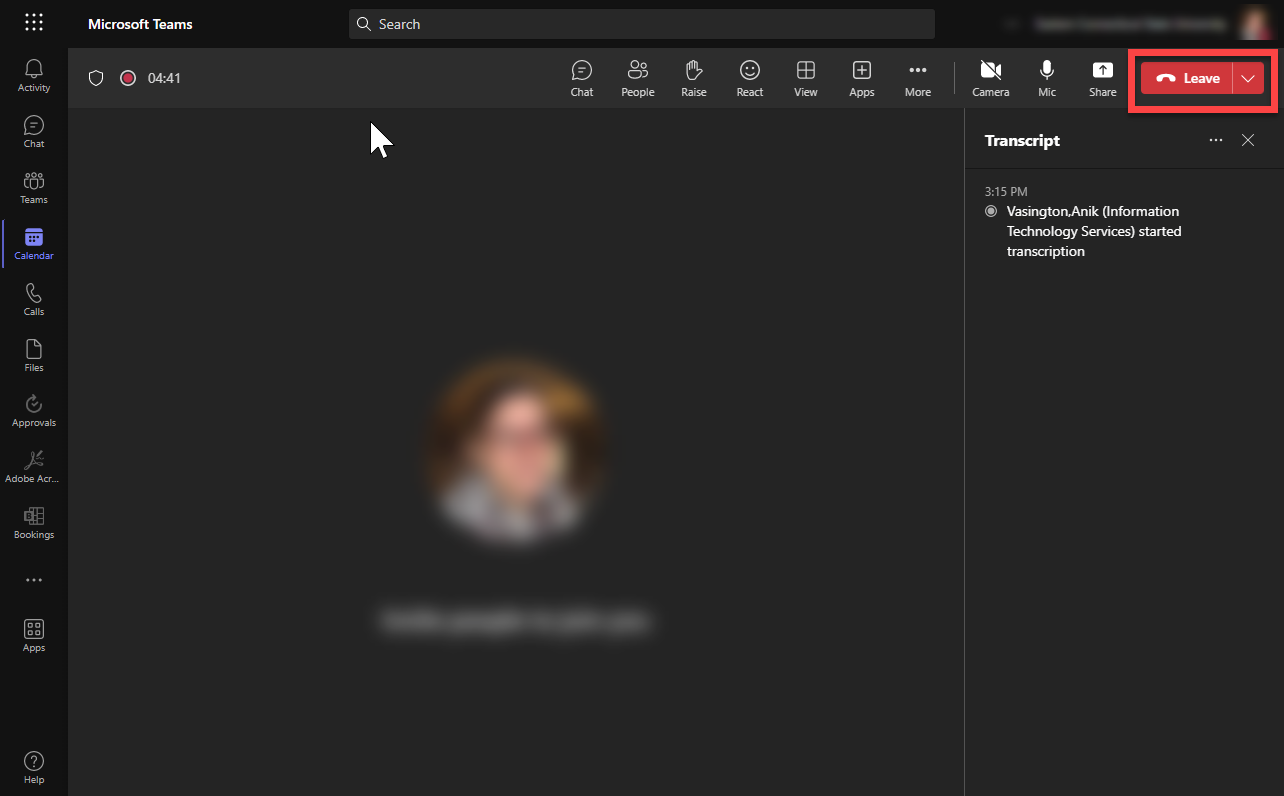
- Your presentation is stored in your instance of Stream. Return to your O365 portal page, (A) search for Stream using the search tool. (B) Click the Stream app from the search results.
.png)
- Locate your recording in the list of recordings on the Stream app.
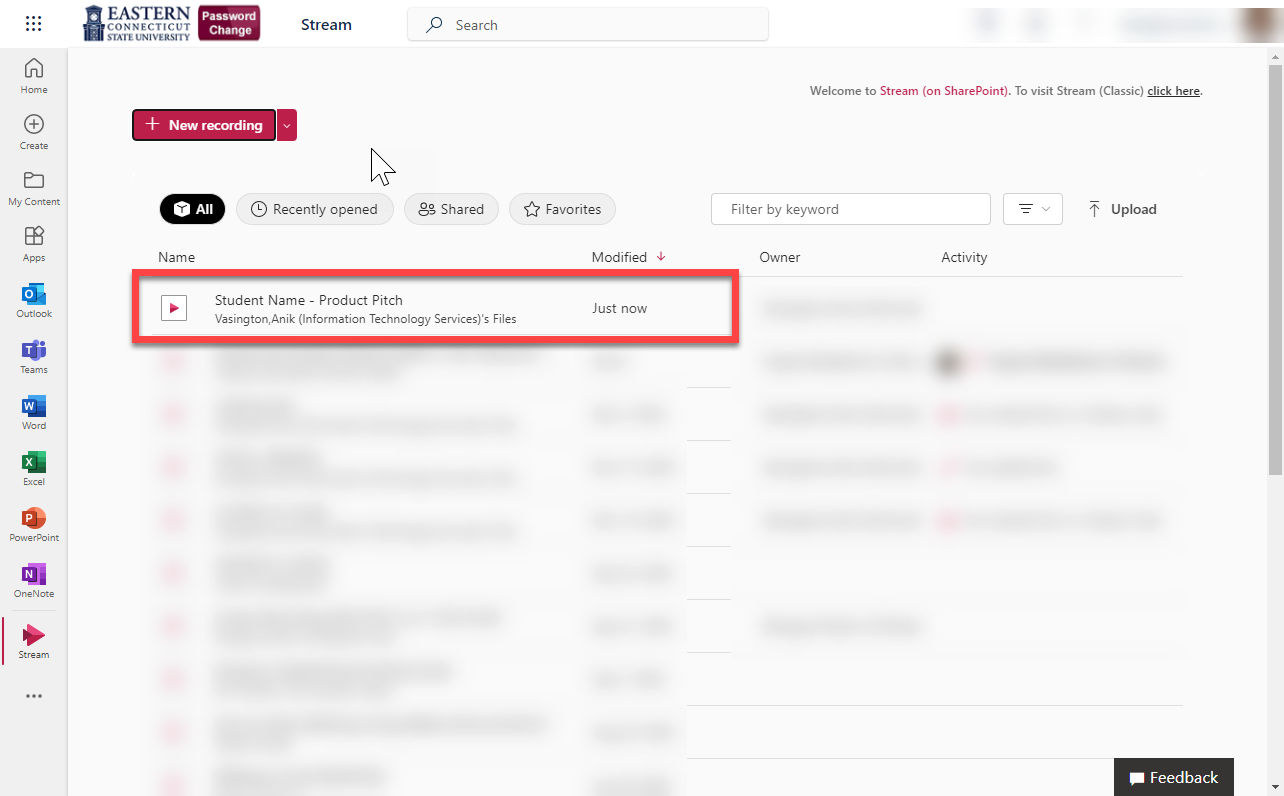
- Click on the three dots to the right of the recording.
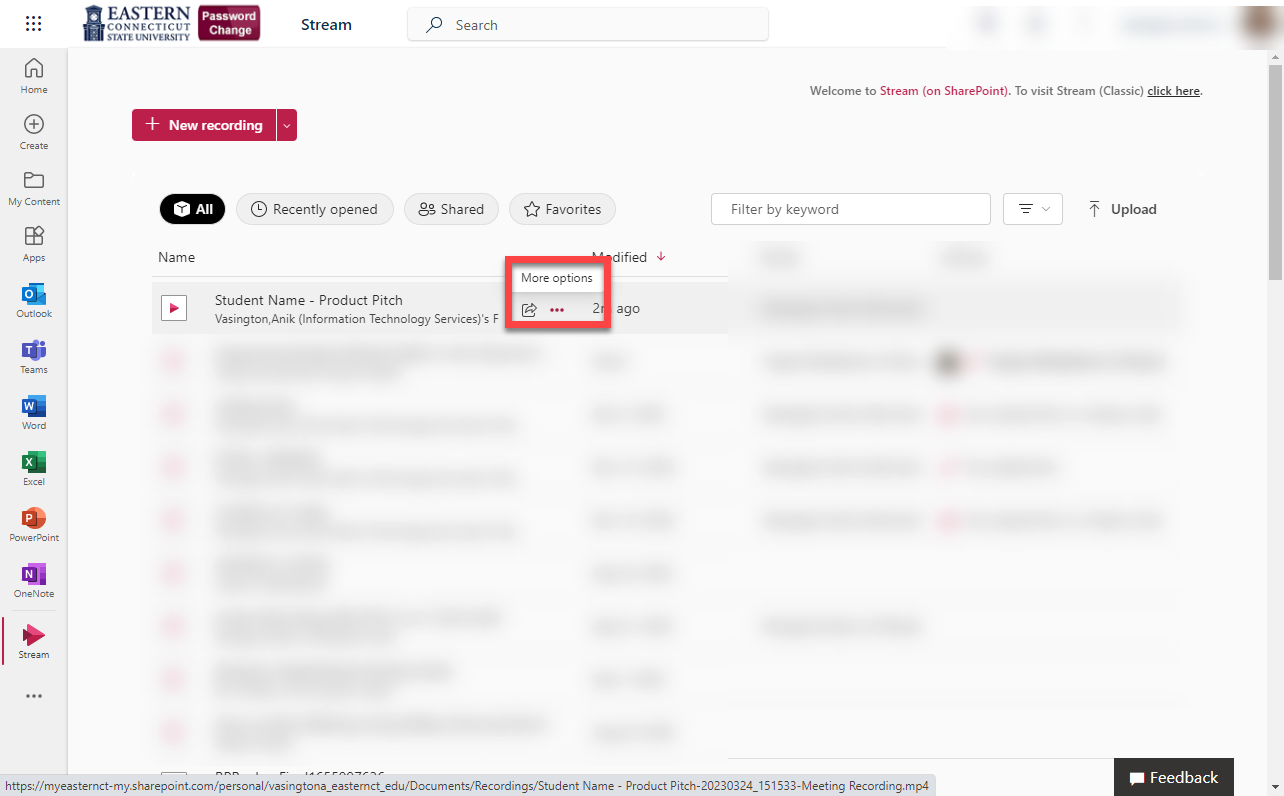
-
From the resulting windows select (A) Share > (B) Copy Link.
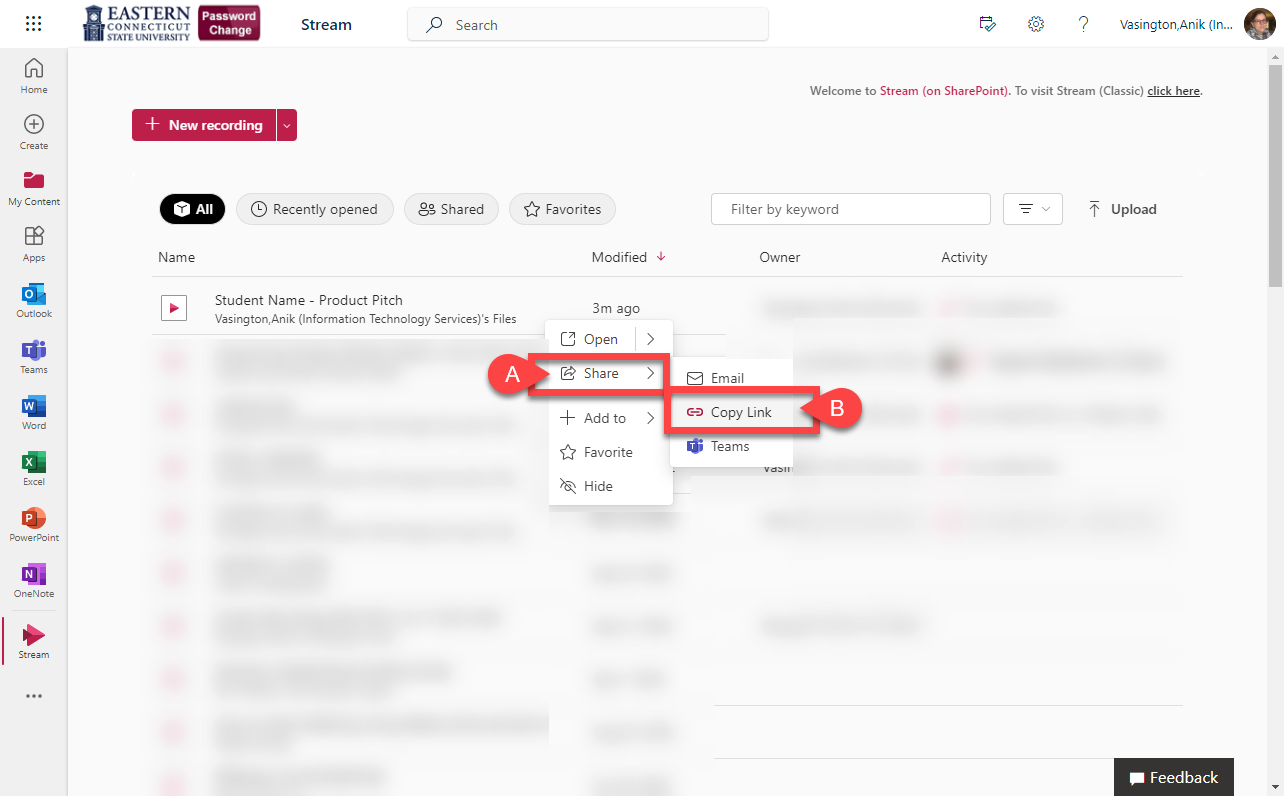
- From the resulting window click the words: People with existing access can use the link.
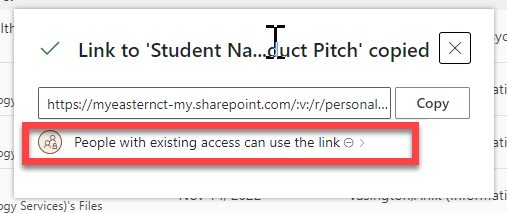
- Choose the option: People in the Eastern Conn...te University > click Apply.
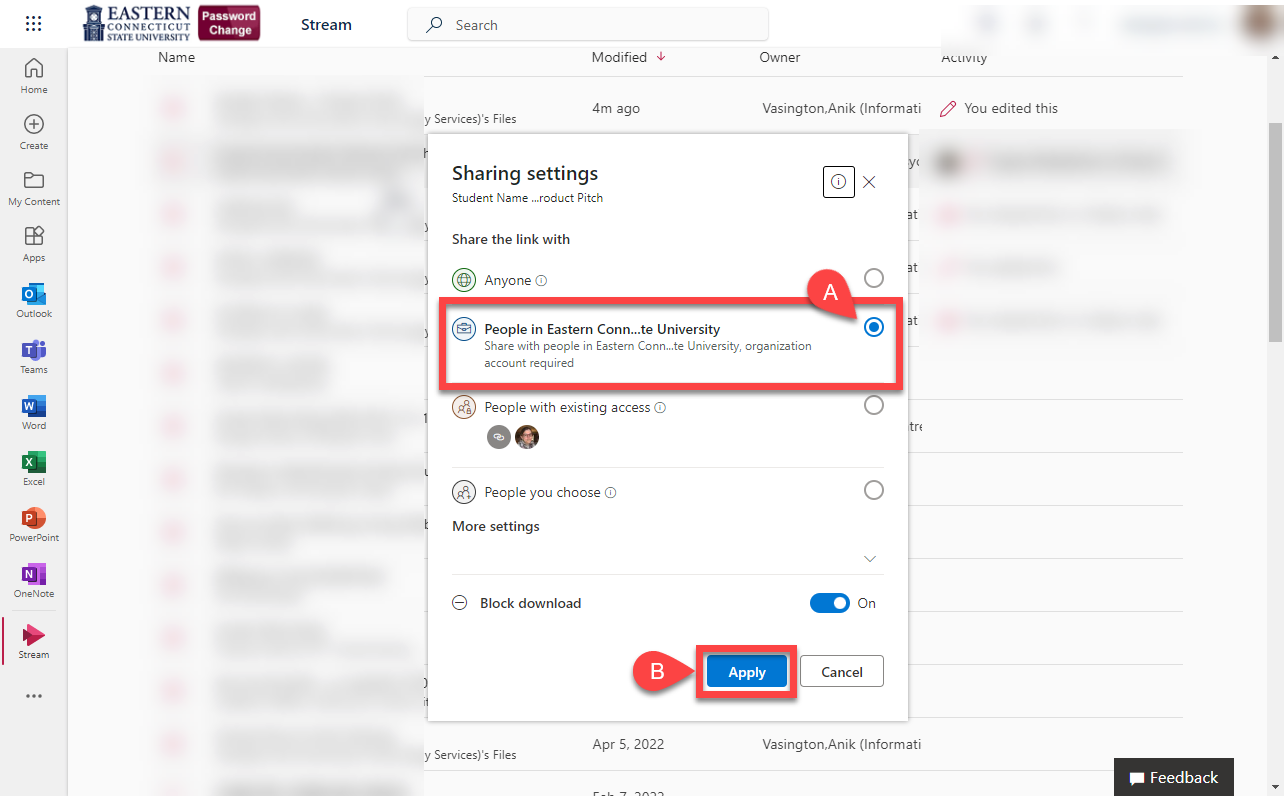
- Copy the link presented in the resulting window.
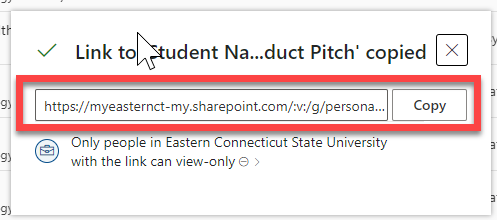
Copying your link on the Blackboard Discussion Board
- In the text editor in Blackboard, click the Link icon.
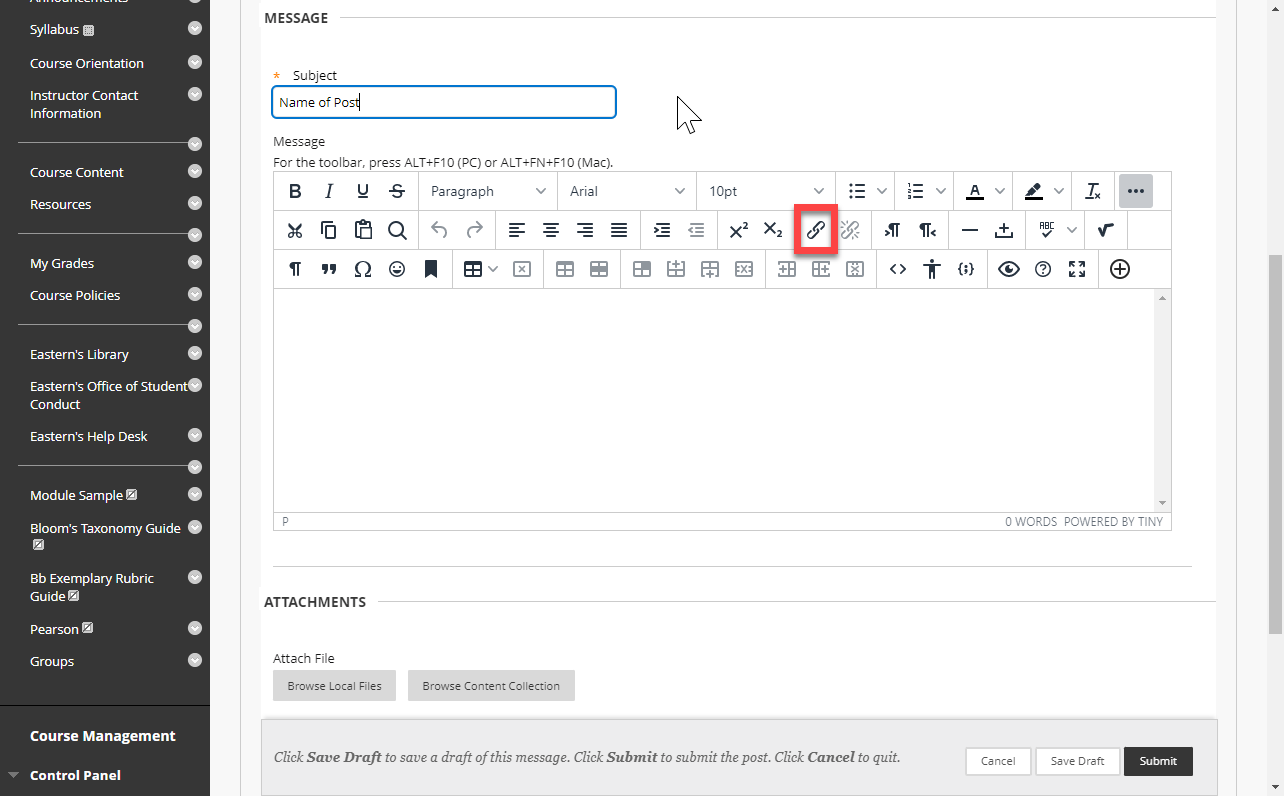
- Paste the Stream link in the Url box and Text to display, enter the text to display. Click Save.

Finalize your post and click Submit in the Blackboard window.
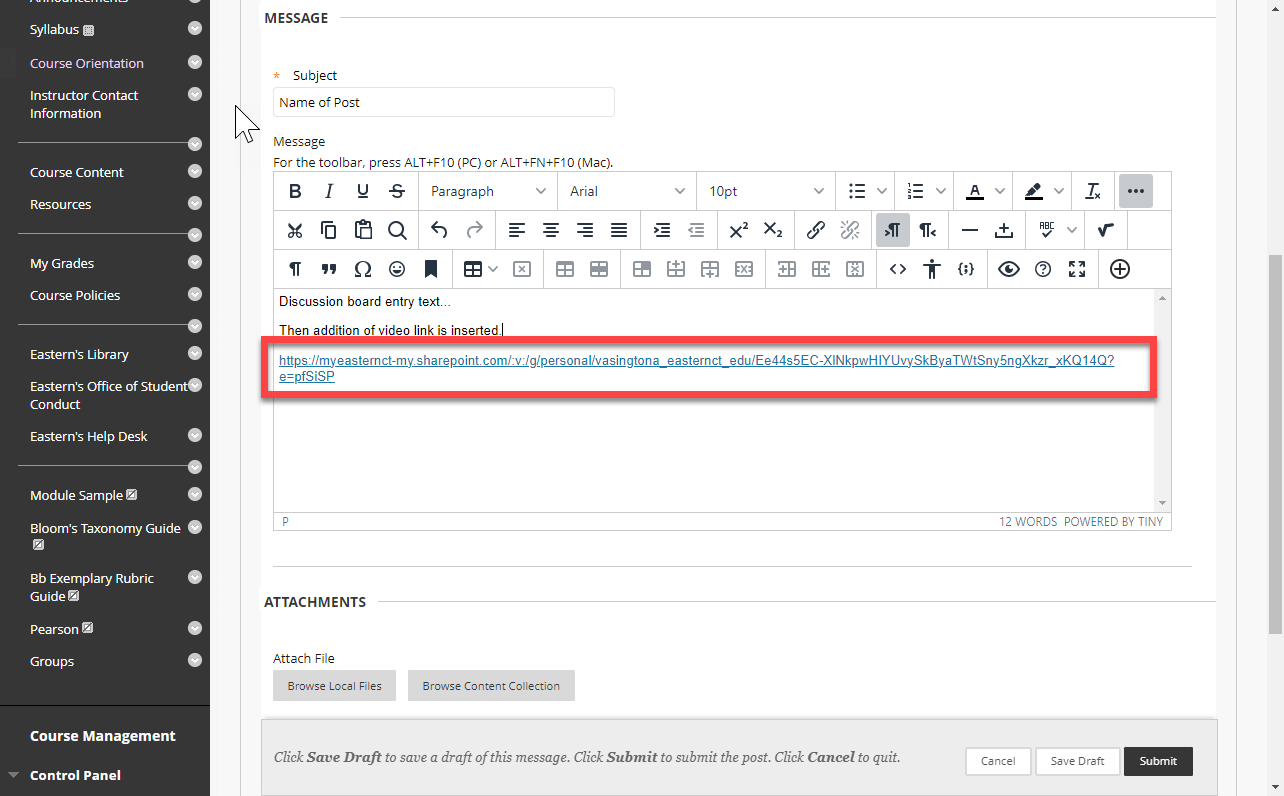
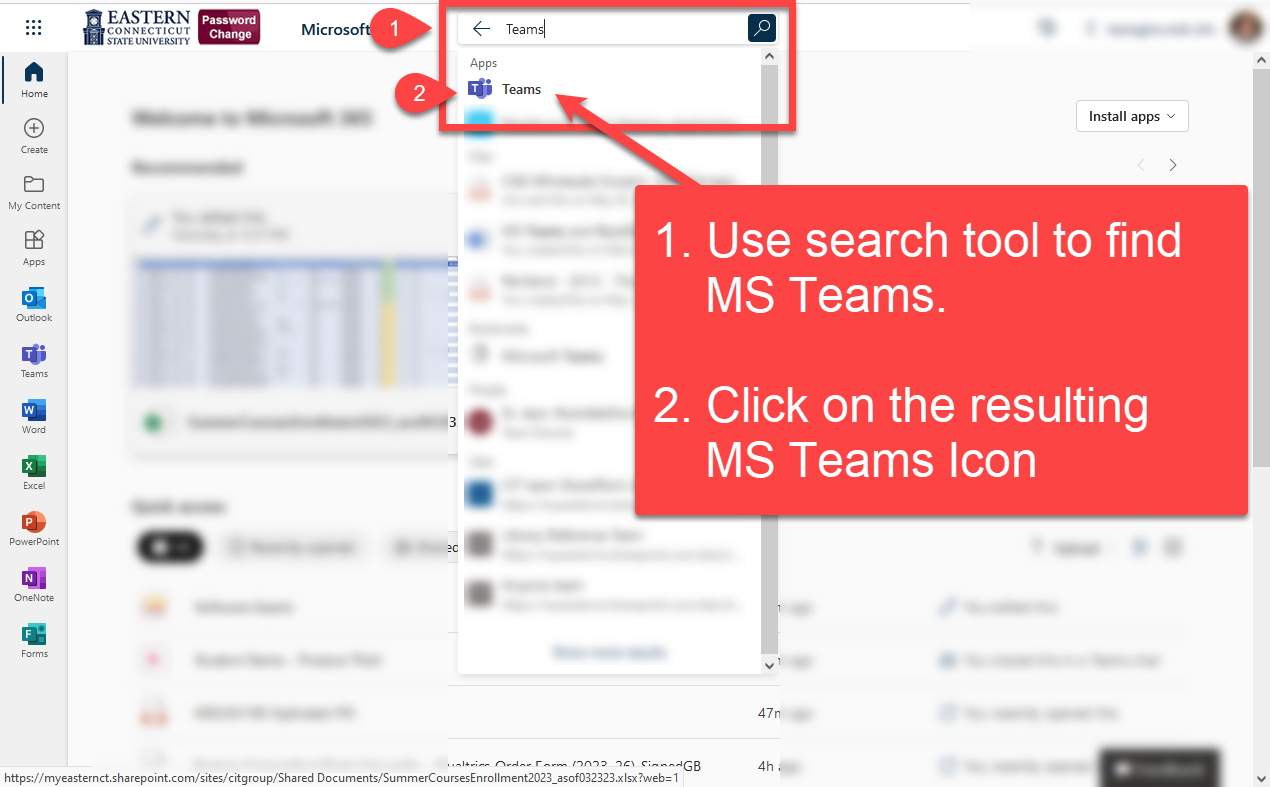
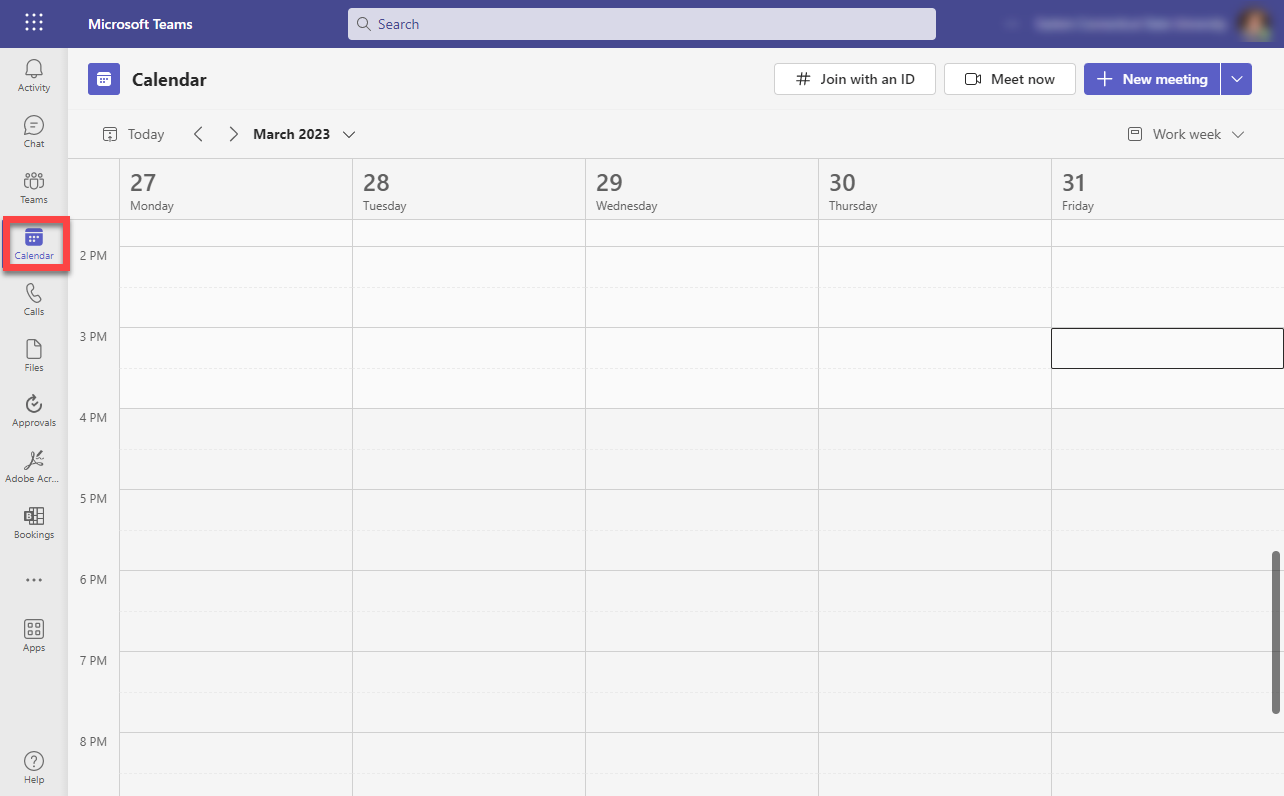
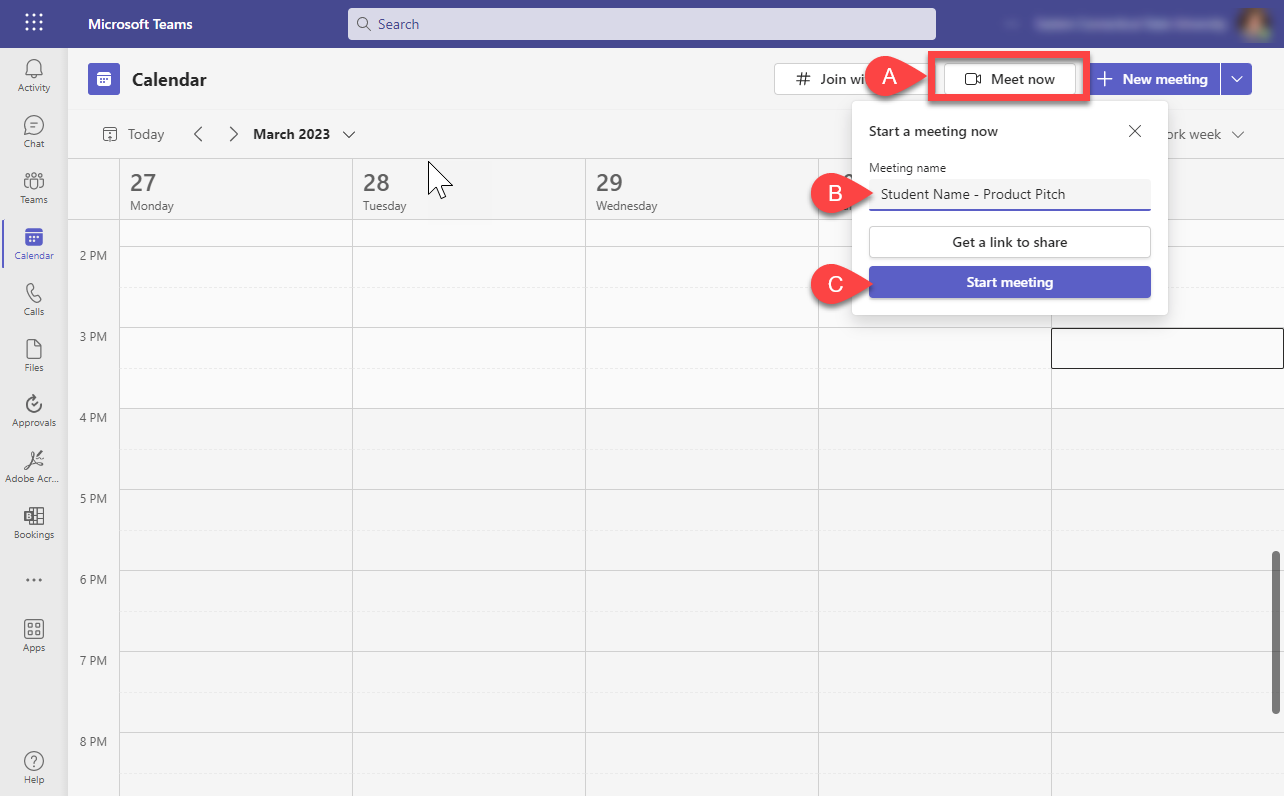
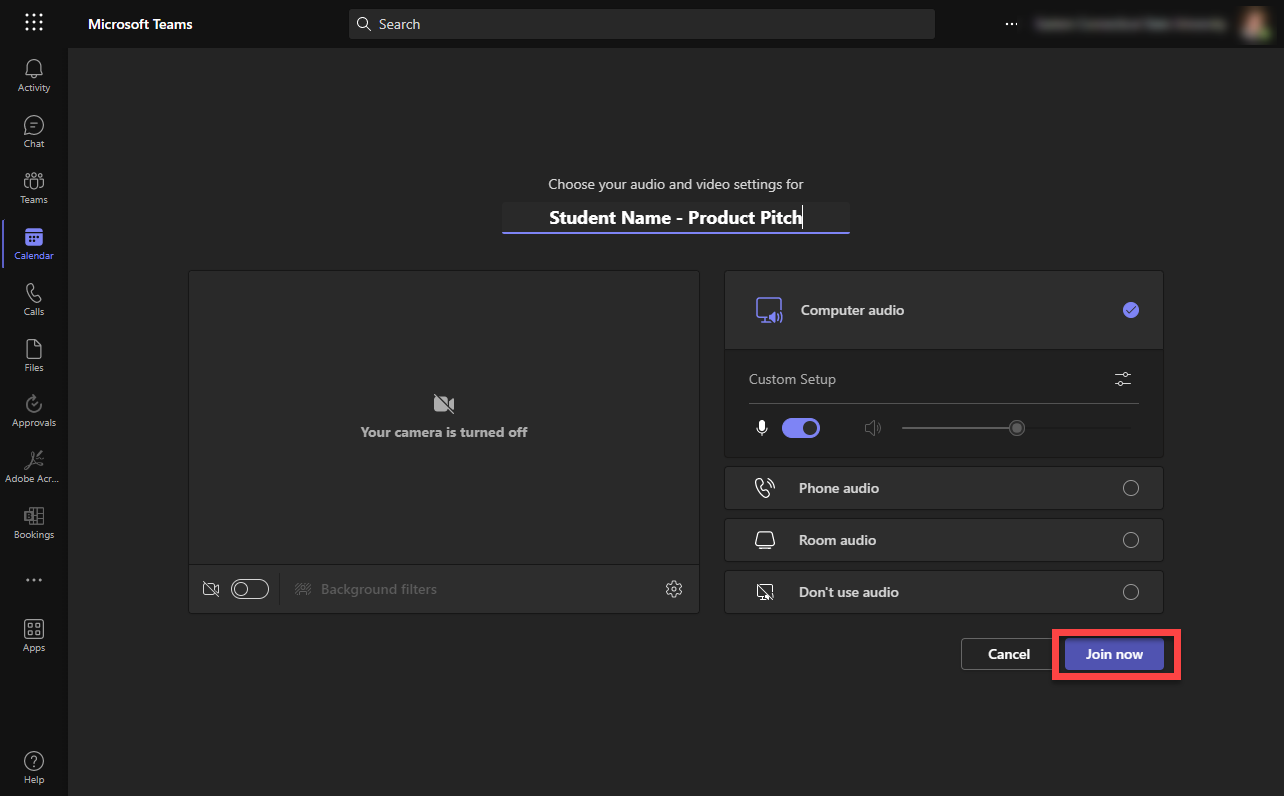
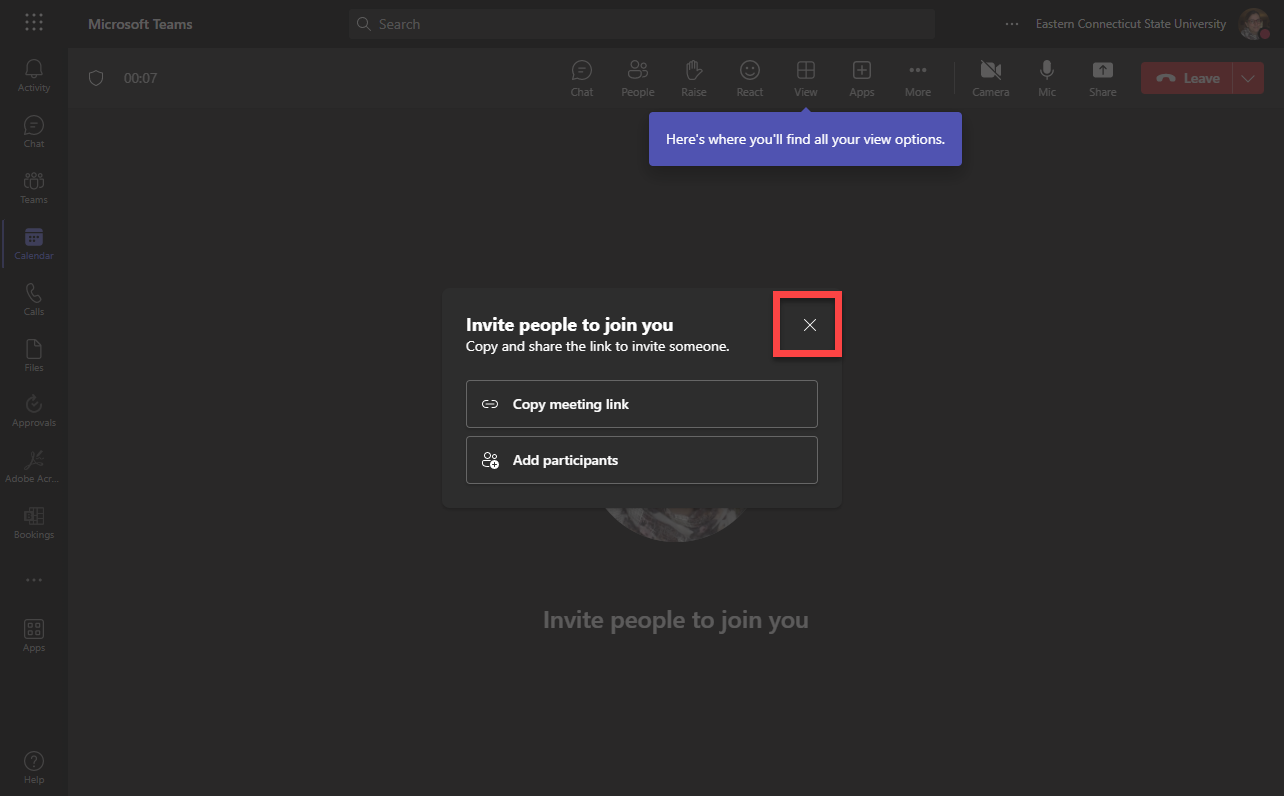
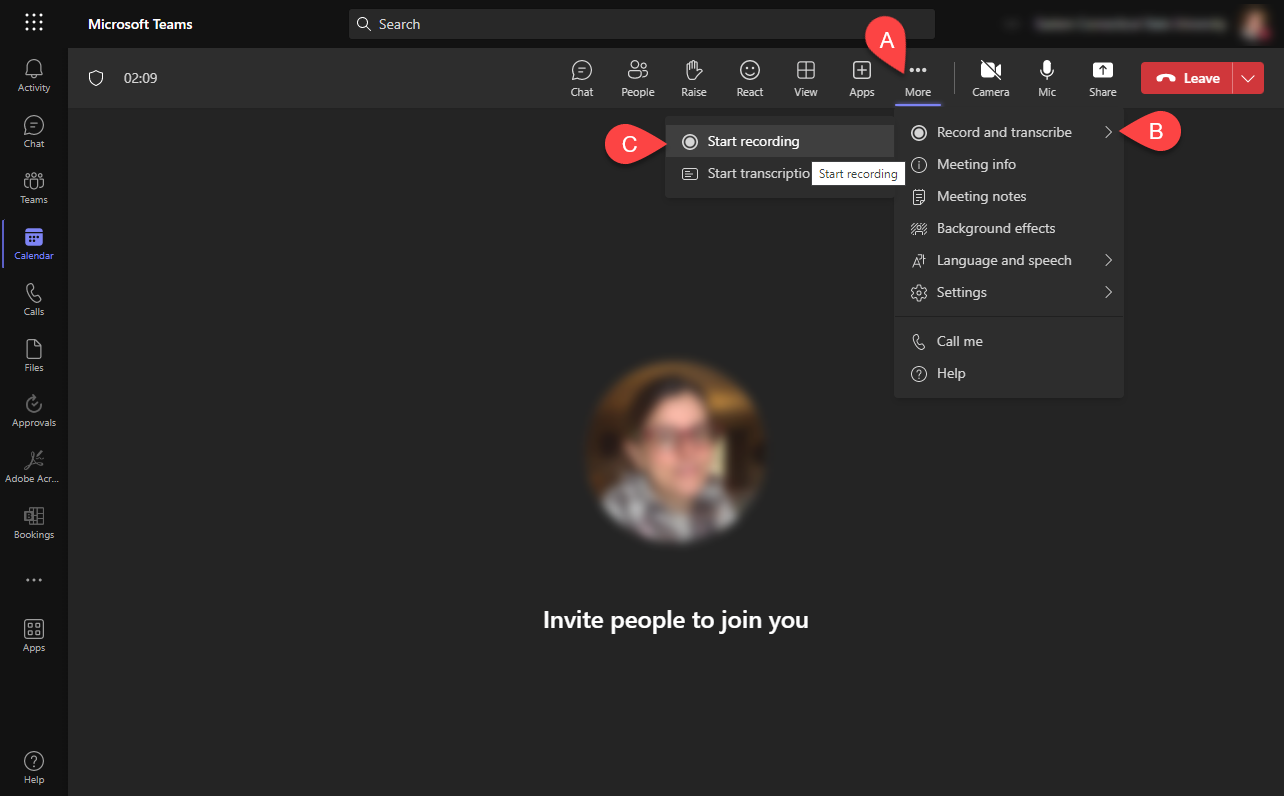
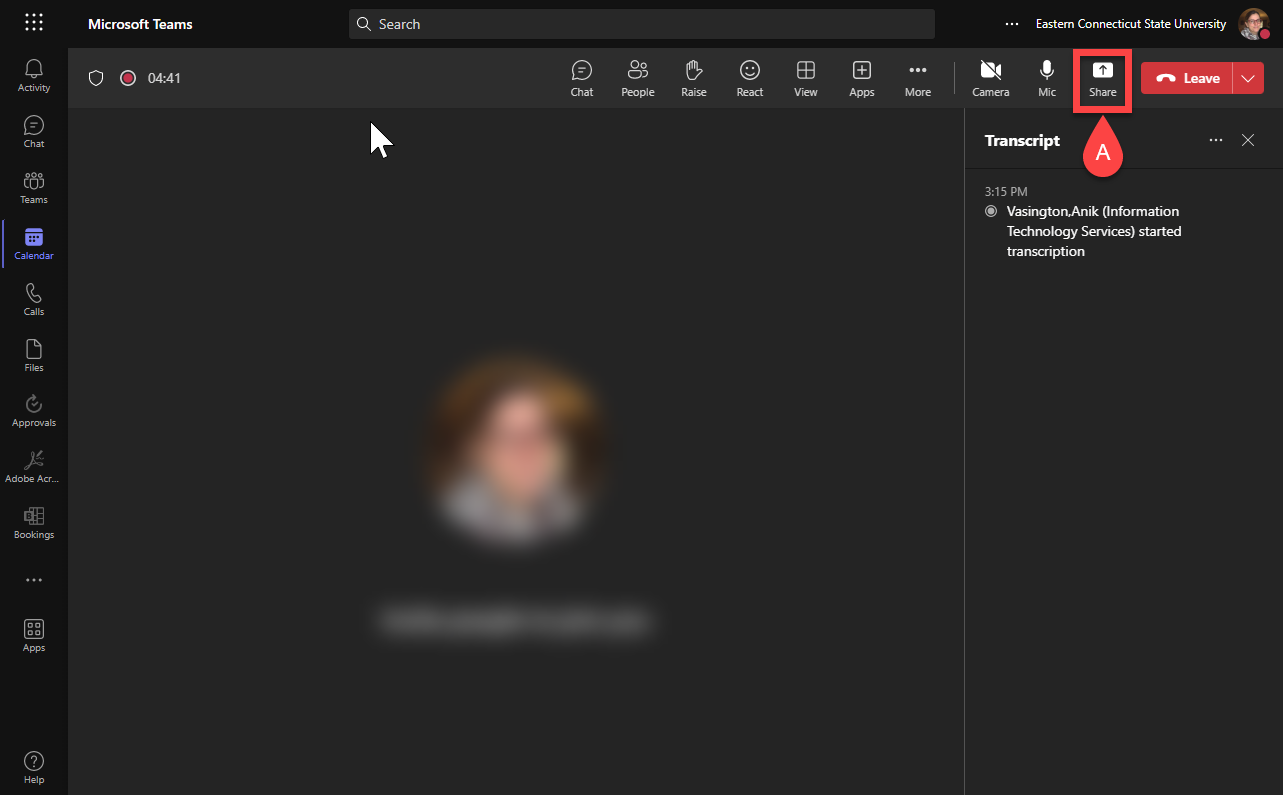
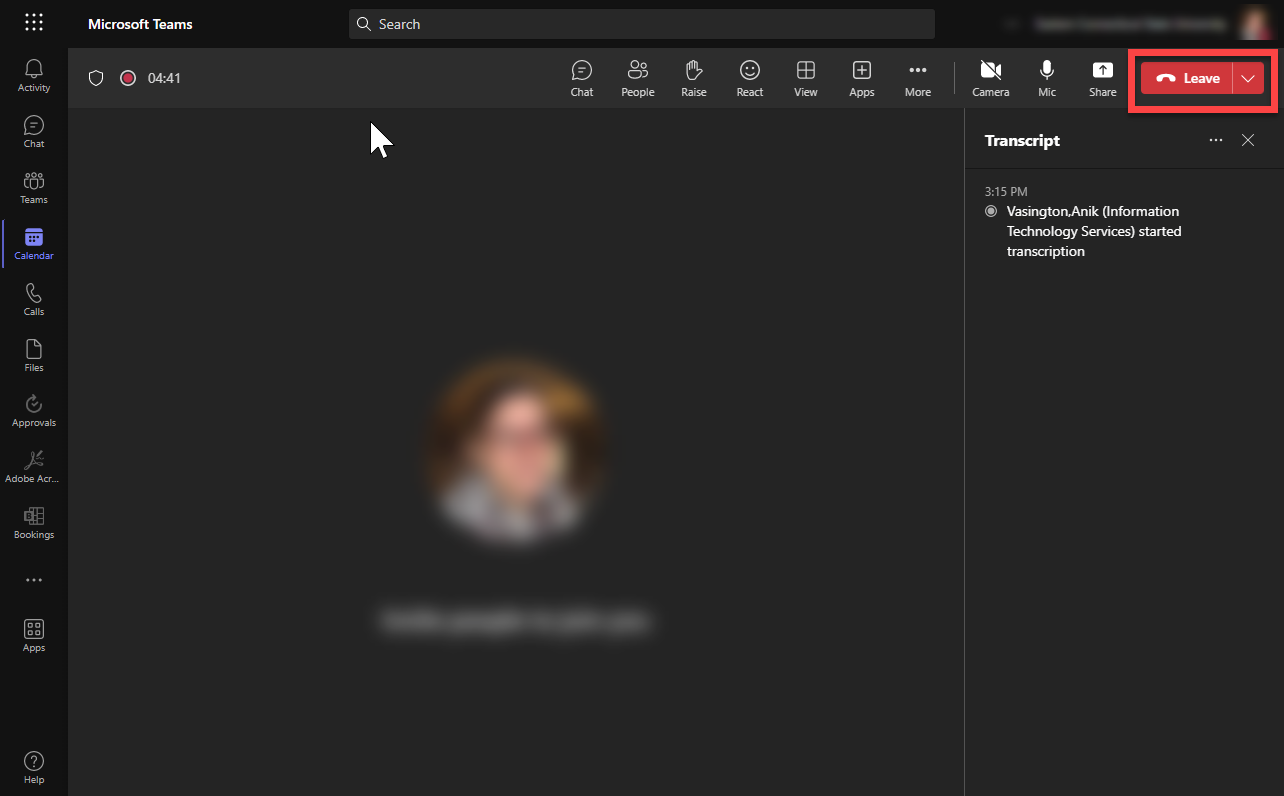
.png)