VPN Login and Remote Access Options/Processes
- VPN & Citrix Course Access Request for Faculty
- VPN Login and Remote Access for Students
- VPN Access to General Purpose Labs for Students
- Downloading and Using Citrix Workspace for Remote Lab Access
VPN & Citrix Course Access Request for Faculty:
ITS is now taking remote lab access requests for site-licensed software. If your students require remote access to site-licensed software during your scheduled course times, please fill out the form at the link below for each of your required course sections. Remote access to general-purpose labs for homework-use can be requested by filling out the form below, selecting “General Purpose Labs” from the location dropdown menu, and providing your student roster.
Fully-online courses
Instructors and students in fully-online courses will leverage the VPN to access their assigned lab computer for the duration of the requested time. Remote access will be granted at the beginning of the scheduled course time and removed at the end, after which all users will then be logged out of their remote sessions. Student and instructor device assignments will be delivered by email after the request form is processed. Additional instructions are available at the link below.
- Use the following guide - VPN Login and Remote Access for Students
Hybrid-online courses
The disabled, social-distancing computers in each lab have been organized into remote device pools available using Citrix Workspace. As with fully-online courses, these device pools are only available during the requested timeframe, and students will be logged out at the specified end time. Remote students in hybrid courses will access the social-distancing computers by following the instructions at the link below.
- Use the following guide - Downloading and Using Citrix Workspace for Remote Lab Access
General-purpose labs (Webb 410, Library 1st & 2nd Floor)
Access to general-purpose labs via the VPN and Citrix Workspace is automatically granted for all students presented in the request form roster. Students can identify an available general-purpose lab device for use with the VPN from the availability dashboard link below. Clicking the “Connect” button will expose instructions for accessing the devices using the VPN.
- Availability dashboard: https://remoteaccess.labstats.com/eastern-connecticut-state-university.html
VPN Login and Remote Access for Students:
For general information and to request access to remote control labs refer to the VPN & Citrix Course Access Request for Faculty guide.
How to Connect to the ECSU VPN Server
- Use your browser to connect to https://ecsu-vpn.easternct.edu/
- NOTE: The first time you connect, your web browser may display a pop-up message asking if you would like to accept the site's security certificate. Click Yes to accept and proceed.
- Enter your username and password once at the login screen for the VPN server.
- NOTE: When typing your username, type only your Technology/ECSU Account username. Do not use the @my.easternct.edu.
- Type your password just as if you were logging in to a computer on campus.
- Click Sign In when complete.
.png)
- Refer to VPN Access to General Purpose Labs for Students guide to find the device name and remotely access assigned lab devices.
- Enter your assigned lab device name into the HTML5 Access Sessions field within the VPN user interface.
- Click the Launch button to begin a remote session within your browser.
.png)
- NOTE: If prompted to provide credentials, do so using your full Eastern username preceded by EASTERNCT\ as shown below and click the Continue button.
- NOTE: Do not use @my.easternct.edu within the username.
.png)
VPN Access to General Purpose Labs for Students:
ITS has a dashboard for displaying device availability for students to remotely access general-purpose computers in labs including Webb 410 and the Library 1st & 2nd floors. Clicking on the link below will allow students to identify an available device for use with the VPN. On the resulting page, clicking the Connect button beside an available device will display instructions, including a link to our knowledge-base article, for student VPN access.
- https://remoteaccess.labstats.com/eastern-connecticut-state-university.html
- NOTE: Students will have first-come, first-serve access to all devices listed in the dashboard for homework/assignments as needed.
The list below provides an overview of the software installed in these areas:
Library 1st Floor
- ArcGIS Desktop 10.6.1
- IBM SPSS Statistics
- Minitab 19
Library 2nd Floor
- Minitab 19
- IBM SPSS Statistics
- Visual Studio Enterprise 2017 (.NET and C++)
Webb 410
- Anaconda3
- ArcGIS Desktop 10.6.1
- AutoCAD 2019
- Eclipse SimRel
- IBM SPSS Statistics
- Maple 2018
- Minitab 19
- Visual Studio Enterprise 2017 (.NET and C++)
Downloading and Using Citrix Workspace for Remote Lab Access:
For general information and to request access to remote control labs refer to the VPN & Citrix Course Access Request for Faculty guide.
To download the Citrix Workspace application, choose the link below corresponding to your operating system.
Windows
Android/Chrome OS
iPhone/iPad
macOS
All other platforms
Using Citrix Workspace
- Click the Citrix icon to launch the Citrix Workspace.
![]()
- Enter enclave.easternct.edu when prompted to add an account.
- Click the Add button
.png)
- You will then be prompted for your username and password – your username is the portion of your email address prior to the ‘@’ symbol.
- Click Sign In
.png)
- Choose ECSU External Store when asked to select an account.
- Click Select
.png)
- The Citrix Workspace application will then load and display your available lab desktop pools under the Desktops tab.
- NOTE: Clicking on a lab pool will launch a remote session into the next available computer in that lab. Your lab pool will only be available during your designated lab time as requested by your instructor.
.png)
Troubleshooting Citrix Workspace:
My lab pool icon is not showing up in the Citrix Workspace application.
Your lab pools are only available during specific times designated by your instructor. If the icon is still not visible during your designated lab access time, follow the steps below:
- Click your name in the top-right corner of Citrix Workspace
- Choose Refresh Apps
..png)
I am receiving an error when clicking on my lab icon.
If you are receiving any of the errors shown below, then there are no more available computers in the designated lab pool. Currently, each lab pool consists of only the remote-only, social-distancing computers (no keyboard/mouse) for a given room.
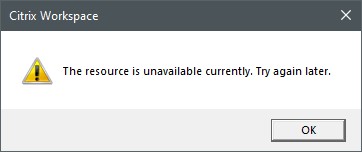
I am receiving an error stating "The connection failed unknown client 0" when clicking on my lab icon.
Follow the instructions in the article linked below to reset your Citrix Workspace client.
For all other issues, please contact the Help Desk by email at helpdesk@easternct.edu.