|
Article ID: 548
Last updated: 19 Jul, 2023
Submitting a Portfolio to InterfolioInterfolio is a secure, user-friendly interface that allows candidates to quickly and easily assemble a packet of materials for their review and submit these materials online. This article explains what to expect as the candidate of a review conducted using Interfolio's Review, Promotion & Tenure service. Please refer to the SB: 1415-9 Revisions to Senate Bill03/04-1 Bill Clarifying the Criterion and Procedures for Renewal, Tenure, and Promotion Evaluation and Professional Assessment of AAUP Bargaining Unit Members located in the University Senate SharePoint site. https://myeasternct.sharepoint.com/Senate/Shared%20Documents/Commonly%20used%20documents/SB-1415-9.pdf#search=teaching%20and%20load Interfolio support is available at help@interfolio.com or by calling (877) 997-8807 (press option 2), Monday – Friday, 9 am – 8 pm Eastern Time. Case preparation and submission
Key Terms within Review, Promotion, and Tenure
Interfolio Review, Promotion & Tenure is an online platform for carrying out formal faculty reviews in a shared governance context, built to help academic institutions ensure that these processes are transparent, equitable, efficient, and well-documented.
The building blocks of the RPT module that allow administrators to create standardized, repeatable processes for all review types at their institution, colleges, schools, and departments. Templates can be created centrally or copied down to specific unit for customization.
The collection of materials by which a candidate is being reviewed (documents and other files). The packet is divided into sections which can be worked on and submitted independently of one another. All materials submitted in the packet will be copied to the candidate's Dossier for record keeping.
A tool for all faculty to store and manage job, fellowship, and promotion or review documents in one place. The Dossier will act as the central archiving tool for your candidate’s materials. All information submitted for a review will be copied into the faculty Dossier for archiving or reusability purposes. You Dossier is private and portable, meaning it cannot be seen by your institution and it is yours to keep even if you change employment. Signing in to InterfolioAll full-time faculty members may access their account by logging into Eastern's Office 365 portal page or you can also go to www.interfolio.com. From Office 365 portal page:Log into Eastern's Office 365 portal page (https://www.office.com/apps?auth=2&home=1) and search for Interfolio in the search bar at the top of the screen. Once found, click on the icon. From Interfolio.com:
Note: You have both an institutional account and a personal Dossier account. Your Eastern institutional account is where your case resides and where you submit your portfolio for review. Your Dossier acts as the central archiving tool for your candidate’s materials.
Dashboard
Dossier Overview and CollectionsYour Personal DossierInterfolio Dossier is an online platform for scholars to collect and curate scholarly materials, request and receive confidential letters of recommendation, and prepare for upcoming evaluations. You can also share your Dossier materials (with the exception of the letter of recommendation) and your collections of materials with other users at your institution. Your Dossier never expires and Interfolio will store your documents indefinitely. Note: Your Dossier is private and cannot be seen by your institution. To Access Your DossierSelect your name at the top right hand corner of the screen and then select "Interfolio Dossier."
The Dossier Dashboard
CollectionsCollections are a way for you to organize your materials in your Dossier to help prepare for your upcoming reviews. You can also share your materials and collections with other users at your institution to review and provide feedback.
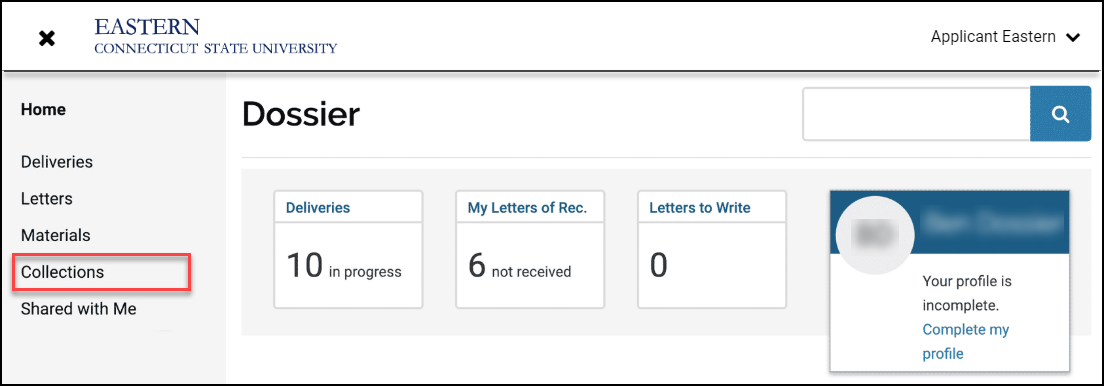 Select "Add Collection" to create a new collection of your materials. You can add existing materials or upload new ones from your computer. Once the collection is created you can choose to share it with other users at your institution.
Further Dossier Help ArticlesFor more information regarding your Dossier, click here. To learn more about creating a collection of your materials, click here. When and How Is My Case Created?Since Eastern uses Interfolio Review, Promotion, & Tenure to conduct reviews online, you will be asked to submit a packet of review materials through Interfolio. Before you begin, an administrator will create a case for you that includes instructions for submitting your packet with all the required documents and forms. The cases are created according to the review cycle dates as noted in Eastern's AAUP contract agreement. You will be notified that your case is ready via email. When you receive the notification email you can select “View Case” in your email. Preparing For Your Next Review using Guidelines and Collections
If Eastern has enabled the Guidelines feature, you can view the guidelines and requirements of upcoming reviews and create a collection to prepare your materials for that review. Guidelines Help ArticleTo learn more about using Guidelines to create a collection, click here. View your packet instructions and requirements:Accessing Your Active PacketsOnce a case has been created for your review by an administrator, you will receive an email notification. Select "View Case" from the notification or log in to your Interfolio account to be taken to your active packet.
You might be presented with the options below: your institutional account, Eastern Connecticut State University, will bring you to your case and the Dossier is your personal online file repository.
View Your CaseYou should see an Action Item for this review appear on you Dashboard as well as within your Packets option on the navigation menu.
Creating your portfolio
Previewing Your Portfolio
Organizing Your MaterialDrag-n-drop required documents on the packet tab:
Locked SectionsIf a section is labeled as "Locked," this means your institution has opted to restrict editing after submission. Please contact an administrator at your institution if you have questions about a locked section. Submitting Your Candidate PacketsIt is possible to submitt sections individually at different times, however, we suggest you wait to submit your portfolio until you have completed all the requirements in all the sections and then submit all the sections at once. When you submitting your portfolio, if a section doesn’t have the required number of materials, you will see a window with a message that about missing items needed to submit:
When submitting a single section that meets the required number of materials, you will see a confirmation message shown below:
After you successfully submit a section, you will see a confirmation notice in lower left corner of browser indicating that the section is now available to the appropriate committee members for review. NOTE: Interfolio have also taken measures to prevent you from adding more than the required number of documents for a given document requirement before submitting your packet. When you add more documents than the required number, the number added changes color and is bolded to draw attention to the error.
If you try to submit a section with too few or too many materials for the given requirements, you will see a message indicating if the issue is too many or too few requirements. With the text: “You can submit the section once you have corrected any issues and added materials to meet the requirements for the section.”
|
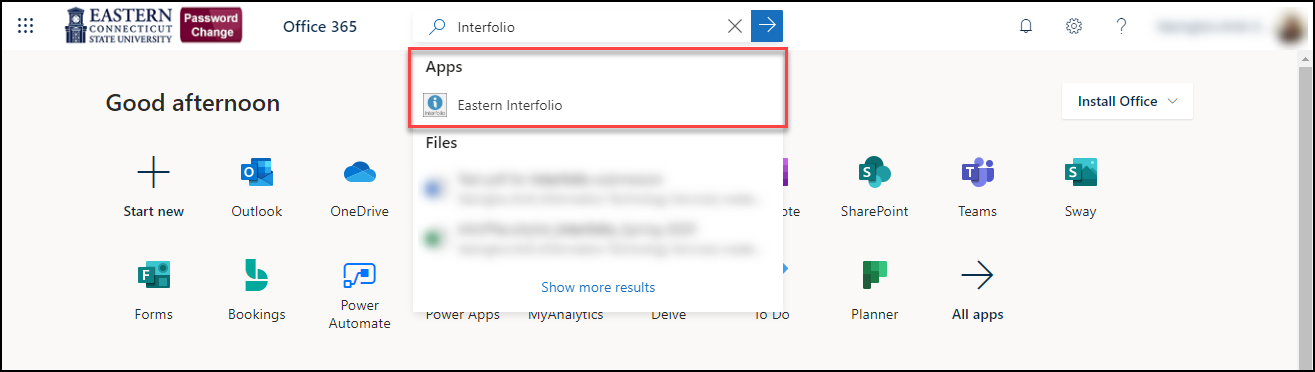
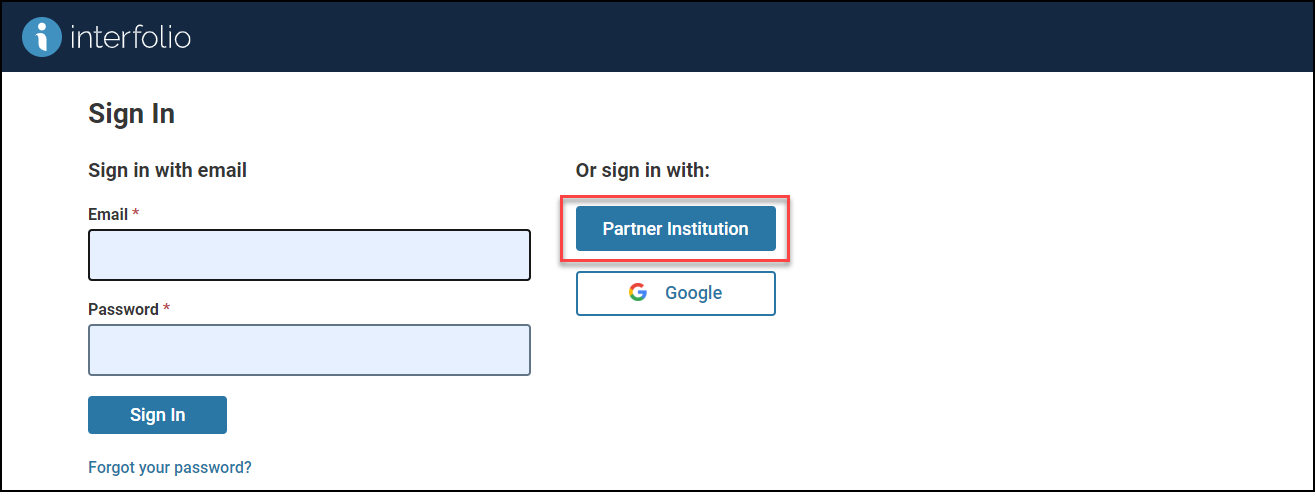
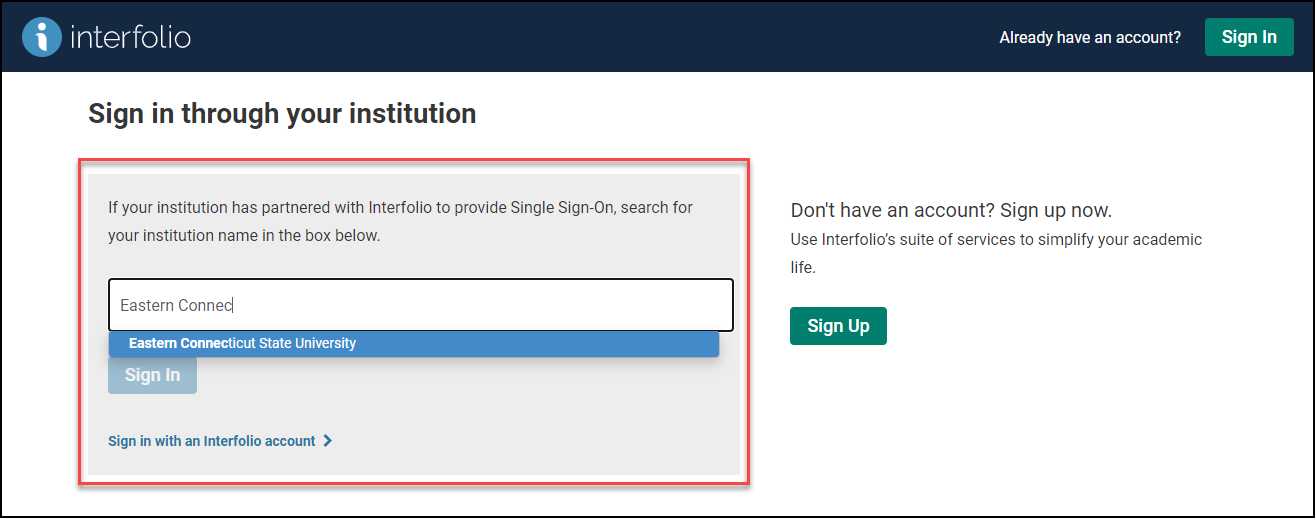
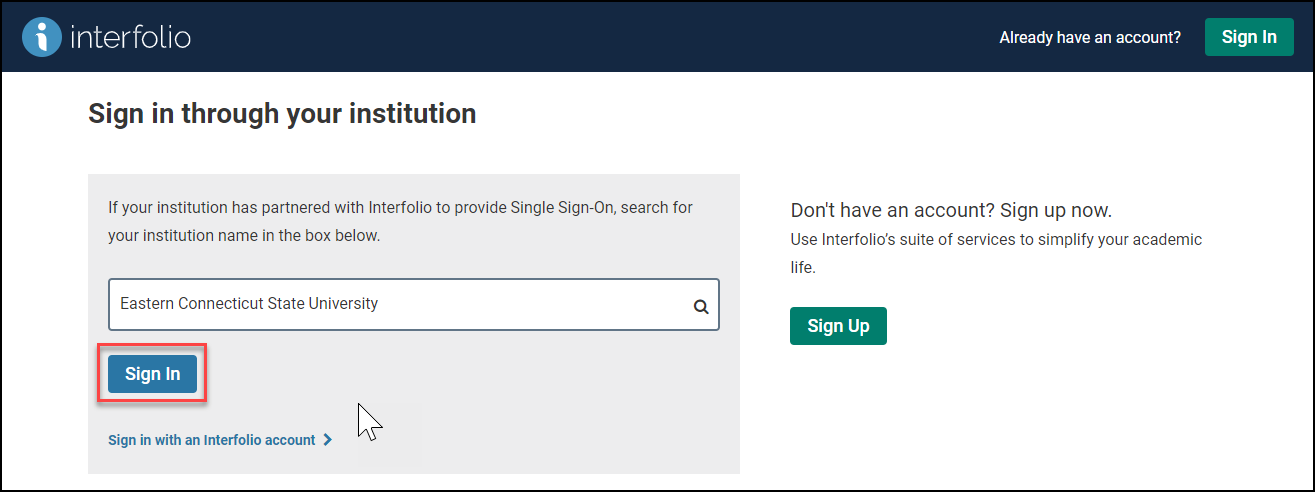
.png)
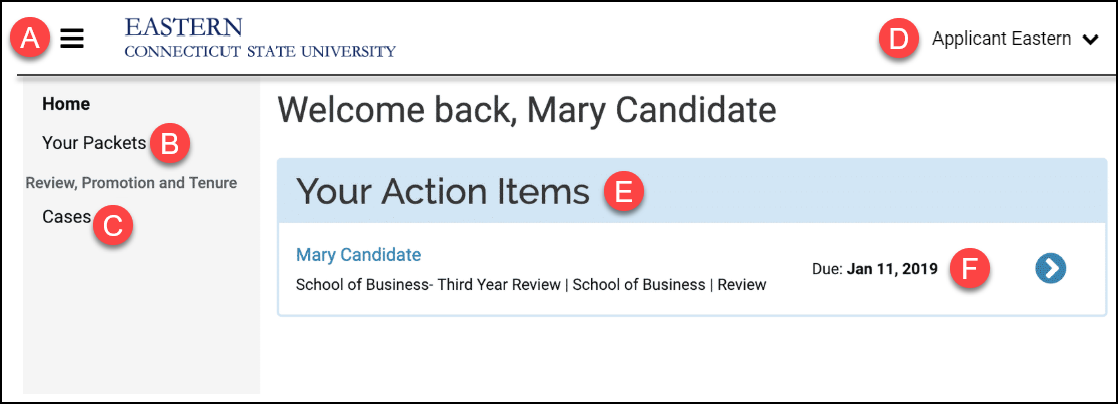
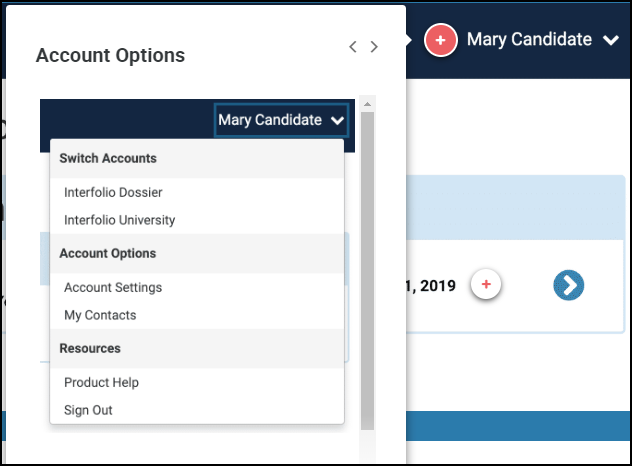
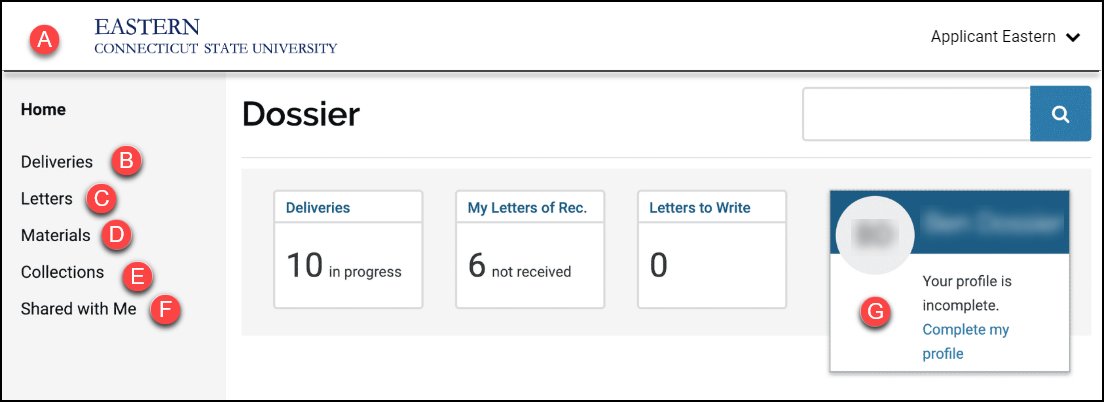
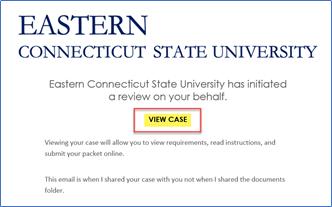
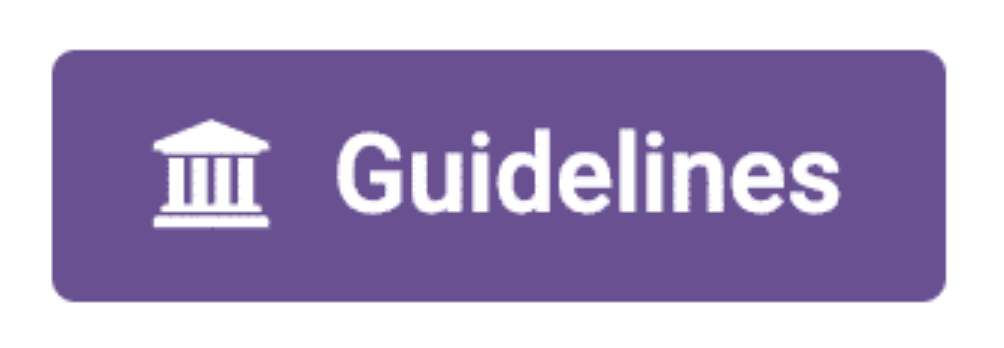
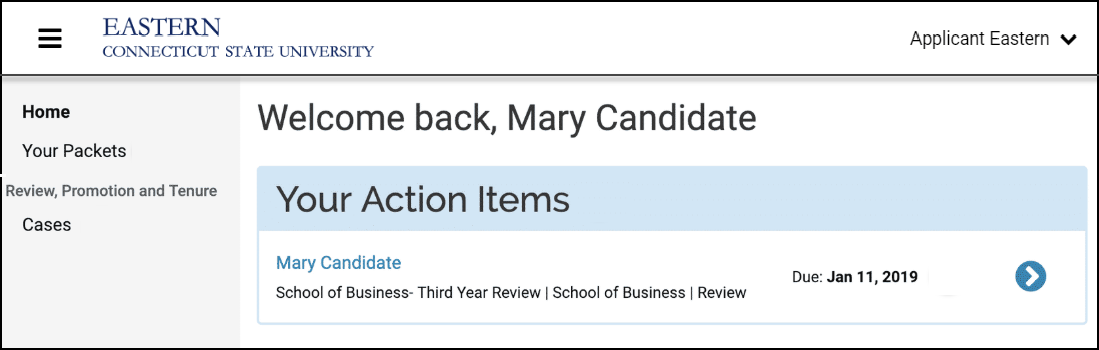
.png)





















