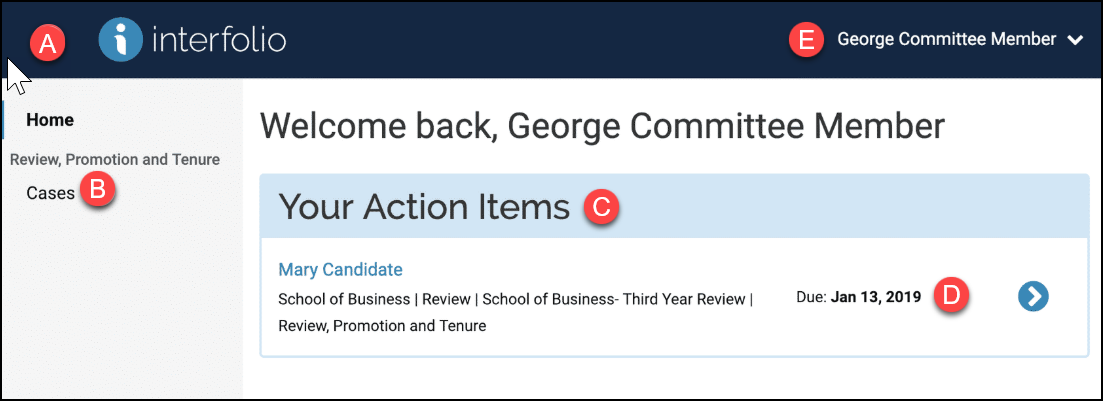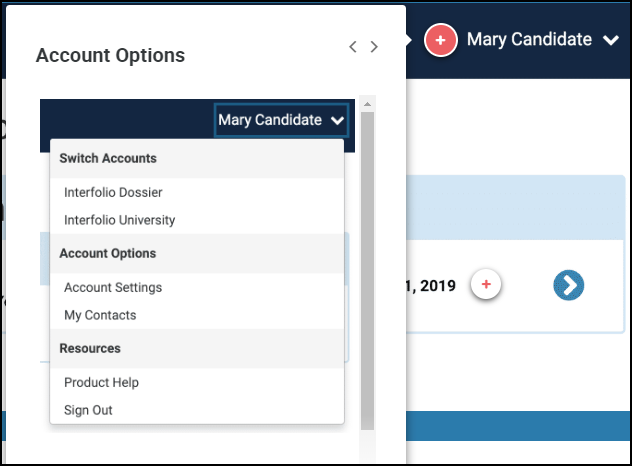Interfolio is a secure, user-friendly interface that allows candidates to quickly and easily assemble a packet of materials for their review and submit these materials online. This article explains what to expect as a reviewer of a portfolio conducted using Interfolio's Review, Promotion & Tenure service.
Please refer to the SB: 1415-9 Revisions to Senate Bill03/04-1 Bill Clarifying the Criterion and Procedures for Renewal, Tenure, and Promotion Evaluation and Professional Assessment of AAUP Bargaining Unit Members located in the University Senate SharePoint site. https://myeasternct.sharepoint.com/Senate/Shared%20Documents/Commonly%20used%20documents/SB-1415-9.pdf#search=teaching%20and%20load
Interfolio support is available at help@interfolio.com or by calling (877) 997-8807 (press option 2), Monday – Friday, 9 am – 8 pm Eastern Time.
The Basics
Case Review
For information regarding accepted file types and document types, please visit the Interfolio Help Center.
Key Terms within Review, Promotion, and Tenure (RPT)
-
Review, Promotion & Tenure (RPT)
Interfolio Review, Promotion & Tenure is an online platform for carrying out formal faculty reviews in a shared governance context, built to help academic institutions ensure that these processes are transparent, equitable, efficient, and well-documented.
A digital representation of your institutional hierarchy. Within the hierarchy, the different tiers will determine scope. Administrators can be assigned to any given unit. Ex. Institution > School > Department.
The building blocks of the RPT module that allow administrators to create standardized, repeatable processes for all review types at their institution, colleges, schools, and departments. Templates can be created centrally or copied down to specific unit for customization.
The lifecycle of a candidate as they progress through a standardized review cycle. You might think of this as a virtual 3-ring binder used to hold both candidate and committee materials for a review.
The collection of materials by which a candidate is being reviewed (documents and other files). The packet is divided into sections which can be worked on and submitted independently of one another. All materials submitted in the packet will be copied to the candidate's Dossier for record keeping.
Groups of users that can review the candidates’ case at a given step of the review process. Committees can be:
- Standing (managed from the central committee tab)
- Ad Hoc (case specific)
- Individual assignment (committee of one).
A tool for all faculty to store and manage job, fellowship, and promotion or review documents in one place. The Dossier will act as the central archiving tool for your candidate’s materials. All information submitted for a review will be copied into the faculty Dossier for archiving or reusability purposes. You Dossier is private and portable, meaning it cannot be seen by your institution and it is yours to keep even if you change employment.
User Roles within RPT
-
Institutional Administrators
Institutional Administrators are the users granted the highest permissions in RPT. Not only can they act as an Administrator for any template or case at the institution (except where recused), but also they are the only users able to control the institutional branding, enable/disable comments and downloads, create a default list of case statuses as well as the voting options for committees.
Administrators can access documents, e-mail candidates and committees, and move a case forward or backward. Administrators are the only users who can create templates, forms, and cases for the units to which they have access.
Committee Managers have the power to move a case either backward or forward after a committee has finished reviewing. In addition, Committee Managers have communication powers within the system; they can e-mail both the candidate and committee members from within the product, record committee votes in the program, and add files to a case. In order to make a user a Committee Manager, an Administrator must manually select them to serve this role.
Committee Members have the most basic permissions within the system. They can view a candidate's packet, download documents (if allowed), and leave comments (also if allowed) on the particular case they have access to.
(Go back to top)
All full-time faculty members may access their account by logging into Eastern's Office 365 portal page (https://www.office.com/apps?auth=2&home=1) and searching for Interfolio in the search bar at the top of the screen or you can also go to www.interfolio.com. Select Log in in the upper right-hand corner.
.png)
.png)
Start typing Eastern Connecticut in the search field and choose Eastern Connecticut State University from the list.
.png)
Once Eastern Connecticut State University is selected click Sign In.
.png)
Note: You have both an institutional account and a personal Dossier account. Your Eastern institutional account is where your case resides and where you submit your portfolio for review. Your Dossier acts as the central archiving tool for your candidate’s materials.
.png)
(Go back to top)
- Navigation Menu: Expand or collapse the menu.
- Cases: If you are on a committee, the cases you are assigned will appear here.
- Action Items: Items that are waiting for you participation will appear here.
-
Packet due date: This is when your packet is due you must submit before this date the menu
-
Account Options: Access your dossier or RPT account Complete your user profile find our help site or sign out of your account
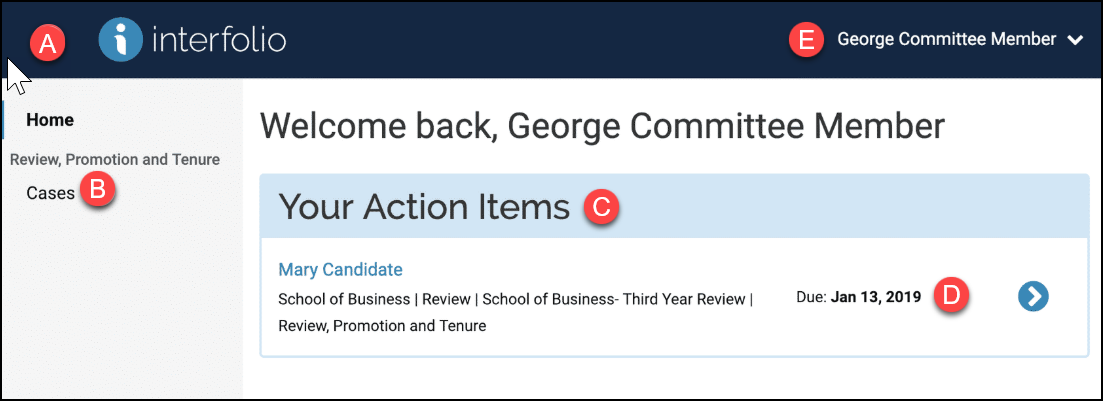
Under your Account Options you can:
- Access your dossier or Eastern’s RPT account
- Complete your user profile
- Find Interfolio’s help site
- Sign out of your account
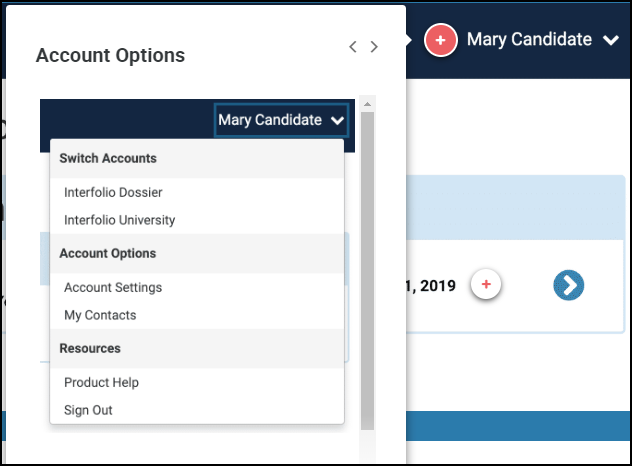
(Go back to top)
You will find the list of cases you are evaluating, managing, or administering on the Case List page.
What cases are visible to you: You see all the cases to which you currently have access on the Case List. When a case is moved to a committee you are not on, or workflow step that you have been recused from, the case will no longer appear in your list. Likewise, when a case moves to a committee or step you have access to, the case will become visible.
Access your list of cases
- Select "Cases" from the left hand RPT navigation menu to view a list of all the cases to which you have access

Tip: You can also look for the name of the case you want to view in your list of Action Items. Clicking the name of the case here will take you directly to the case for that candidate.

- This will open the Case List where the cases you can access will appear listed in a table:

- To access cases in the list, click on the name of the case you want to view

(Go back to top)
Click the "Filter" button to open and closes a right-hand drawer where you can select to filter the list by unit, case type, status, and active or closed cases
Important Note: The available options for filtering the case list are determined by your user role. The screenshots below depict the case list as seen by an Administrator.
- Administrators see filters for Unit, Type, Status, Active or Closed
- Committee Managers see Unit, Type, Status
- Evaluators see: Type, Status

Note: that when selecting a unit as a filter from the dropdown, you can choose to "include child units" in your filtered list
The filters you select will appear across the top of the list
Note: that when you toggle on Include Child Units it becomes one of the filters used to filter the list.

Click "Reset Filters" to remove the selected filter

(Go back to top)
Interfolio Review, Promotion, & Tenure users can read and annotate case packet materials online using our built-in document reader.
Promotion reviews can involve hundreds of pages of packet materials. Our viewer allows committee members to load these materials into their browser, making it convenient to access all materials in one centralized location with no paper involved (unless of course your institution allows downloading and you want to download and print documents).
Committee members can also add annotations to materials in a candidate’s file, and export those annotations in a PDF file for offline access. This makes it easy to highlight the most important parts of a packet and track and revisit thoughts when evaluating materials.
- Navigate to your institutional account

- Select "Cases" from the left-hand navigation menu

-
Click the name of the candidate to open the case page

On the "Case Materials" tab of the case page, click "Read Case" to load all accessible case materials into our document viewer where they can be viewed online.
You can also click on the title of a document to open that specific document in the document viewer.
-
The document viewer displays all materials organized by sections. If the pdf contains readable text, you may be able to search it with the "Search PDF" tool.

Packet sections are bookmarked in the column to the left

Pages in a document are also are bookmarked, including section headers in a document

Videos will also display in the viewer

Links to Webpages appear in the viewer but open the webpage in a new browser tab

(Go back to top)
- The zoom icons zoom in or out of the displayed document

- Click the to move back and forth between pages and materials in the viewer

- Zoom: Move back and forth between documents in the viewer
(Go back to top)
.png)
.png)
.png)
.png)
.png)