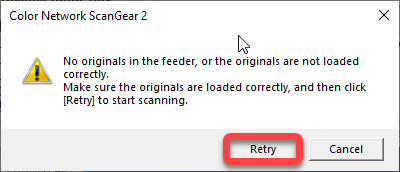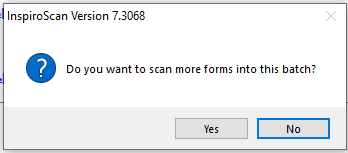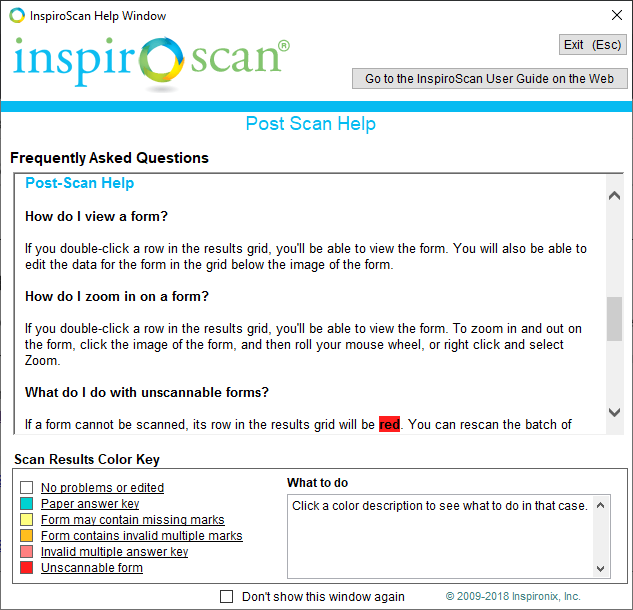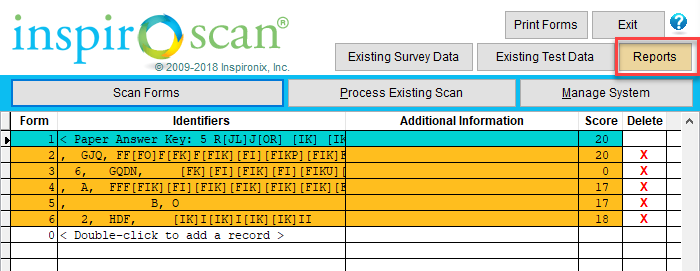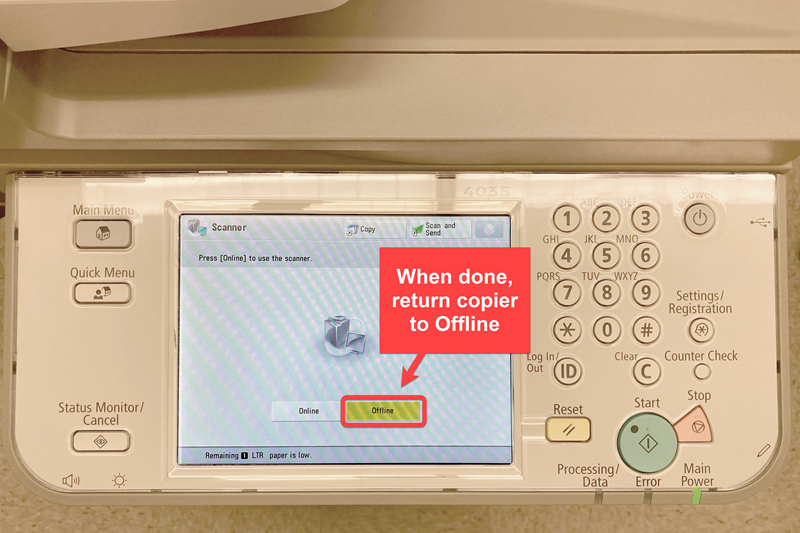InspiroScan - Scanning Test and Survey Forms
These are instructions to scan InspiroScan answer forms (bubble sheets).
The scan station is located in J. Eugene Smith Library on the 4th floor (LIB 430). The copier room is outside the Center for Instructional Technology.
Scan Survey and Test Forms
You must use one of the three forms provided below.
Print all forms directly from the chosen .pdf file.
Photocopies of an existing bubble sheet will not work.
ASSESSMENT FORMS - (with name entry)
SURVEY FORMS - (no name entry)
- 100 Questions Survey Form — Student number identification only included on the form (Student ID may or may not be filled for anonymous surveys)
FORM Definition ID: IAS0305 - IAS0305-100Question_StudentNoONLY_K.pdf
There are four distinct steps needed for the scanning process:
The copier must be set to scanning mode to be able to connect with the InspiroScan software.
- Click on the Power button to wake the copier.

- Click the Show All button on the upper right corner of the screen.
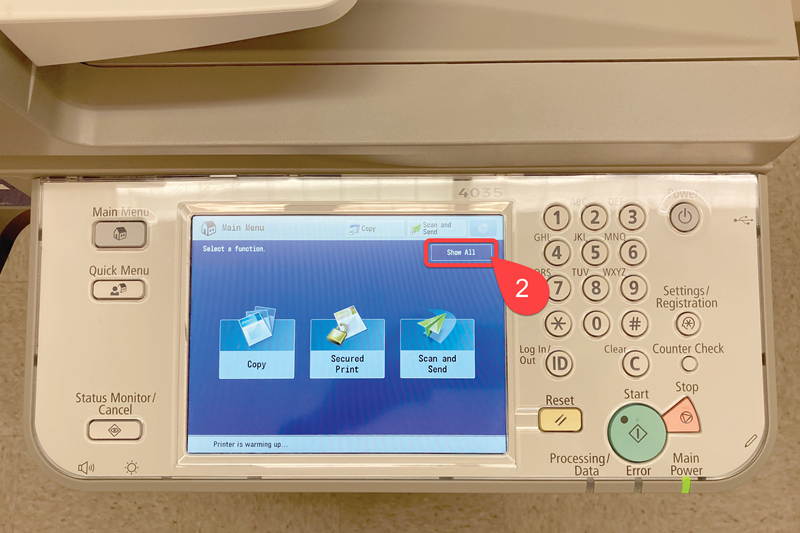
- Click the Scanner button.
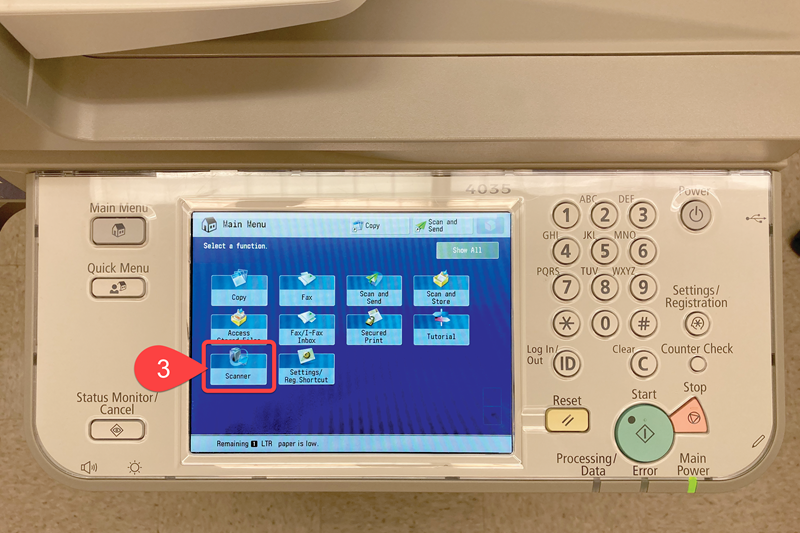
- Click Online.

- When the Online button is yellow, the copier is ready to scan the answer key and test forms.|
.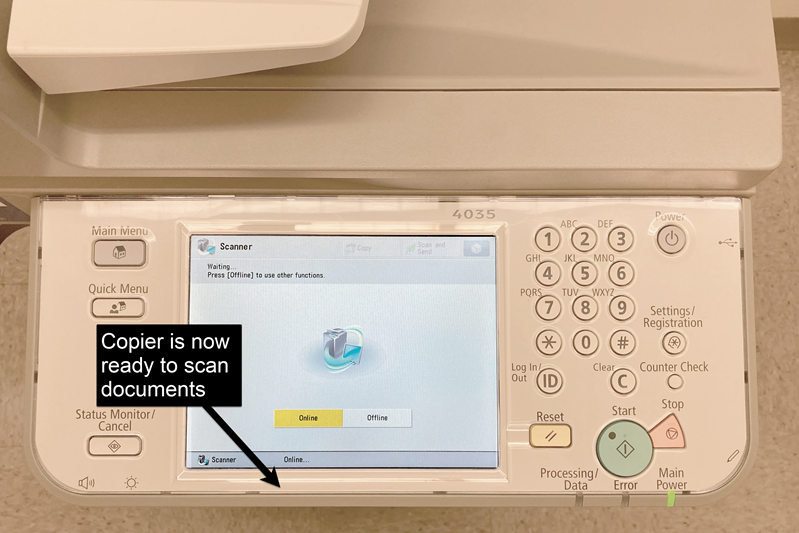
- YOU ARE NOW READY TO SCAN.
Place your stack of answer forms with the answer key facing up vertically in the copier paper feeder.
-
- Answer key on top
- Ink facing up
- Oriented vertically
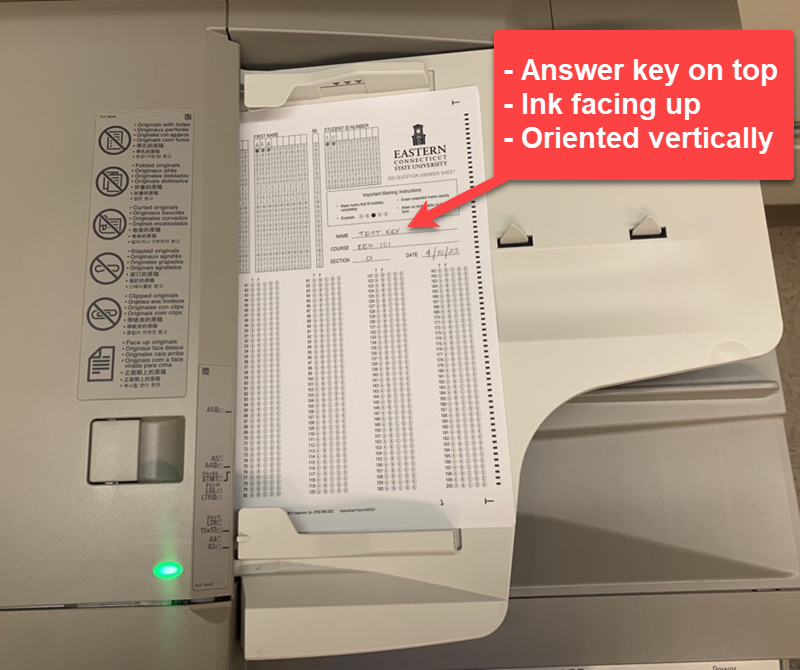
- Log into the computer terminal in room LIB 430 with local credentials at station.

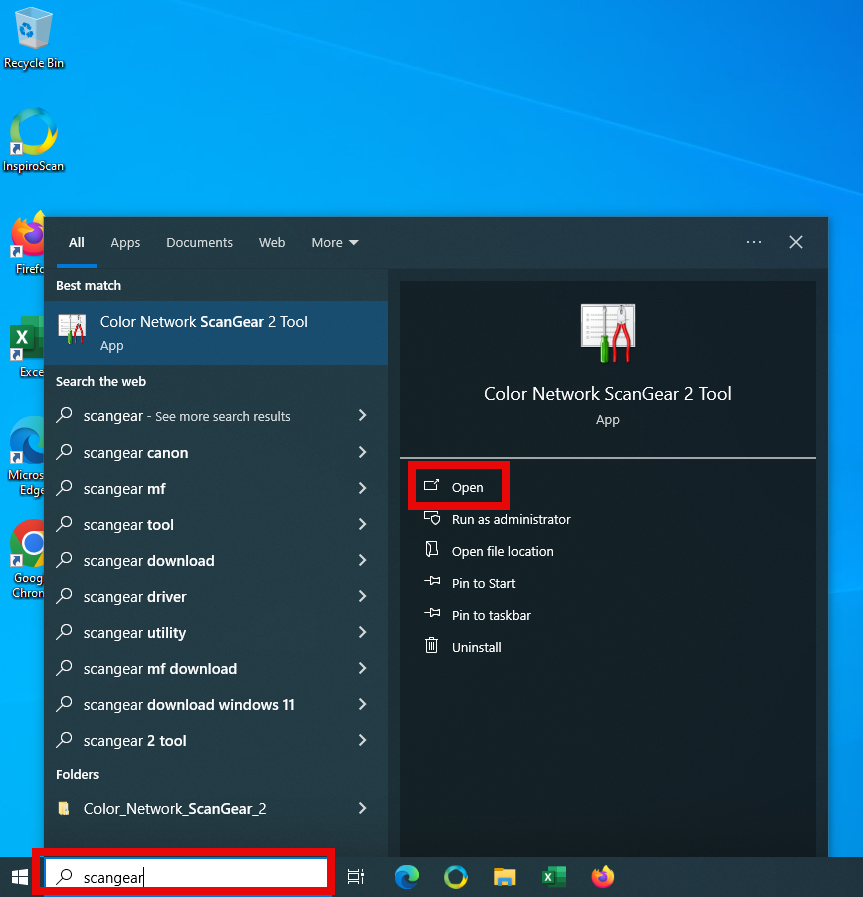
- Search for and open the Color Network ScanGear 2 Tool application.
- In the box labeled IP Address or Host Name, enter the IP address provided at the workstation.
- Click OK and close all ScanGear windows. The scanner will not work while this application is open.
InspiroScan Application
- Launch the InspiroScan from the desktop shortcut.
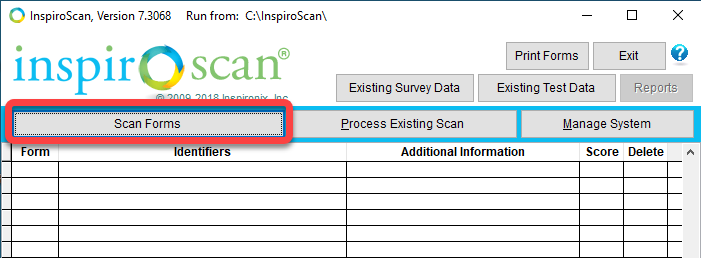
- Choose the corresponding form ID that matches your form. (The form ID is printed at the bottom of your paper form).
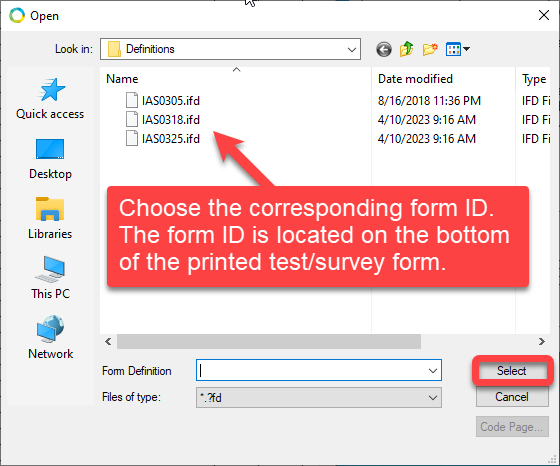
.png)
- Depending if this is your 1st scan of the session or a subsequent job within the same session, you may be presented with either of these options during the Batch Setup.
Verify that <Use Paper Answer Key> is selected in the setup window. Click Continue.
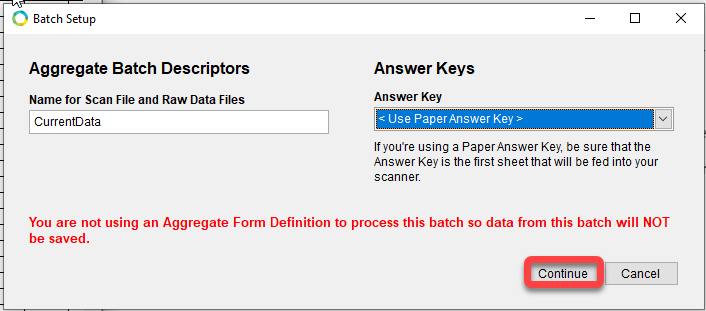

- Verify that Network ScanGear 2.2.30 is selected. Click Select.
.png)
- The copier will start scanning your stack of forms.
Note: If you've forgotten to place your documents in the copier feeder, you can place them in the feeder now and click Retry.
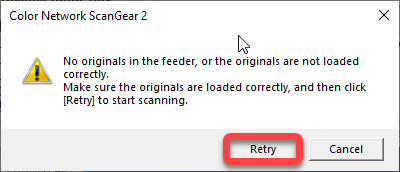
- If you have too many forms, you may choose to scan your batch in groups. If this is the case, then add more forms to the feeder and click yes when asked Do you want to scan more forms into this batch? When you are done scanning, click No.
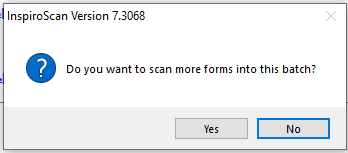
- Refer to the InspiroScan Help Window for help in evaluating your scan results.
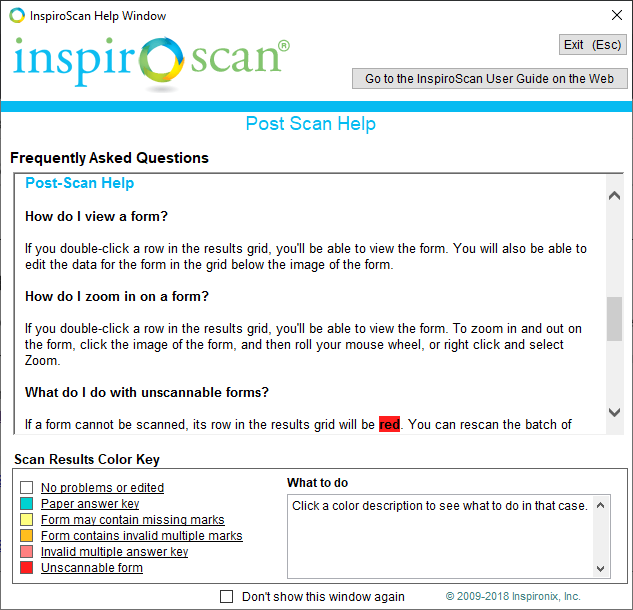
- To export scan results, click Reports.
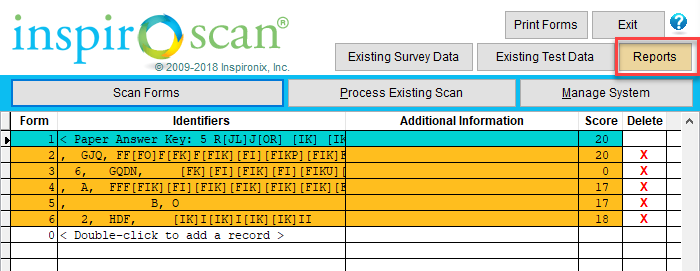
A file named: CurrentReport.xlsx will open in Excel on the computer.
Save this file to your OneDrive for future reference. The Excel document contains multiple worksheets:
You cannot print your results from InspiroScan, nor can you print from this computer terminal.
IMPORTANT, when you have finished scanning and have saved your results:
- On the computer terminal:
Email your results to yourself or save the file(s) to your OneDrive and restart the computer. (Restarting the computer will wipe your data from the computer terminal
- On the copier:
Click the scanning function back to offline.
You may hit the Main Menu button if you wish.
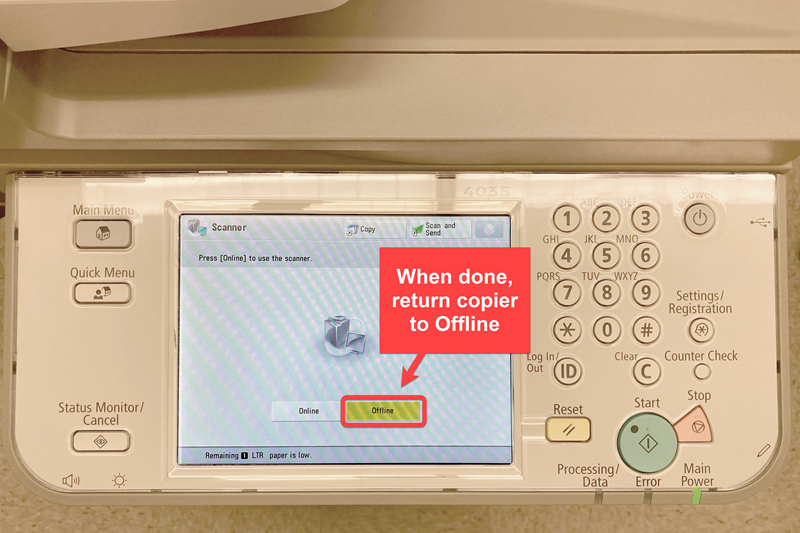

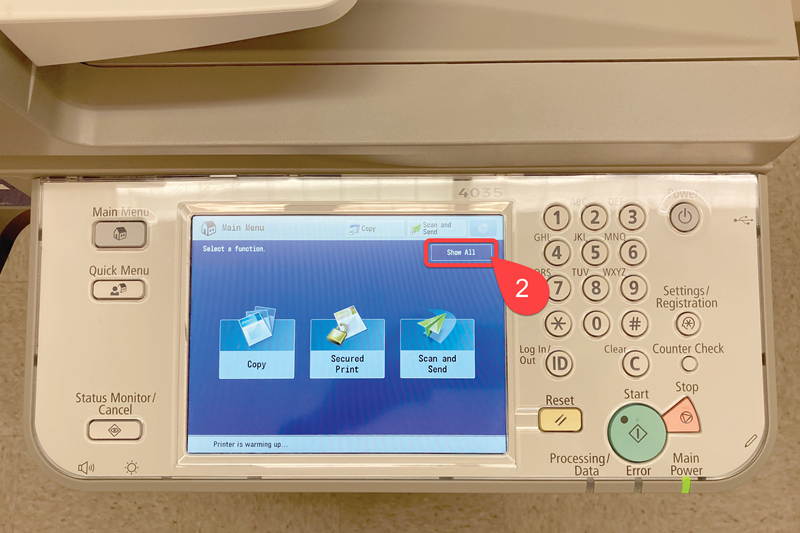
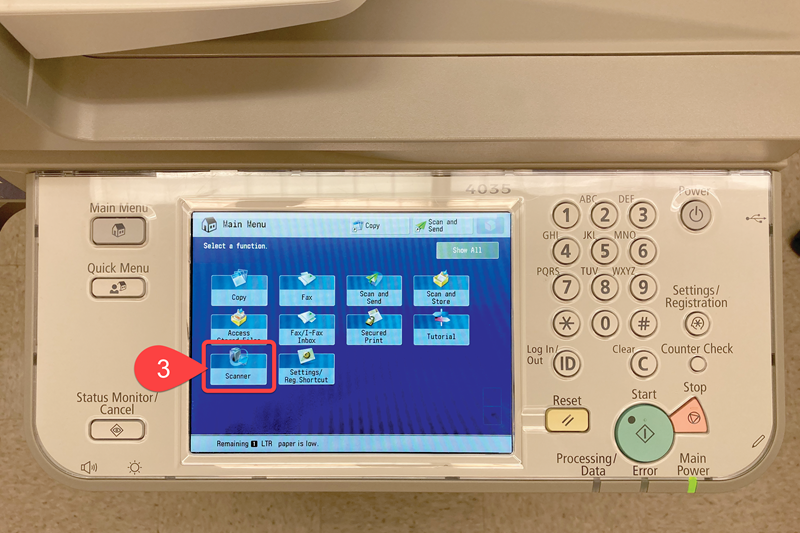

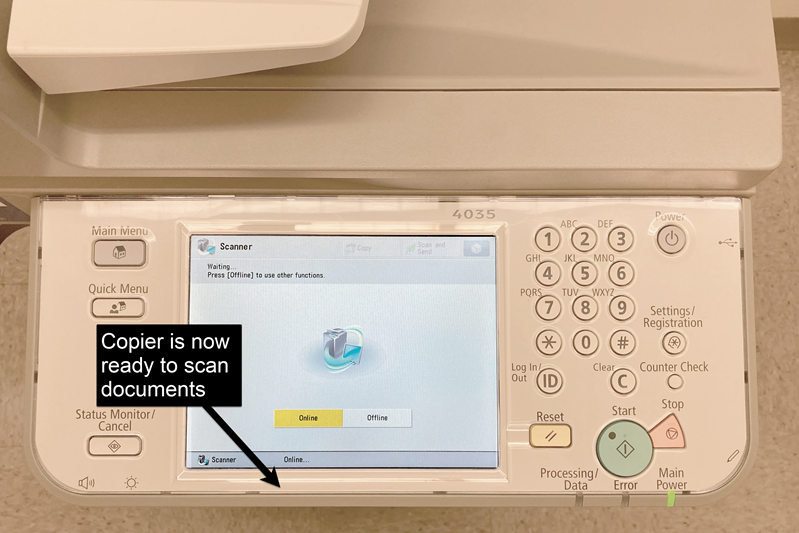
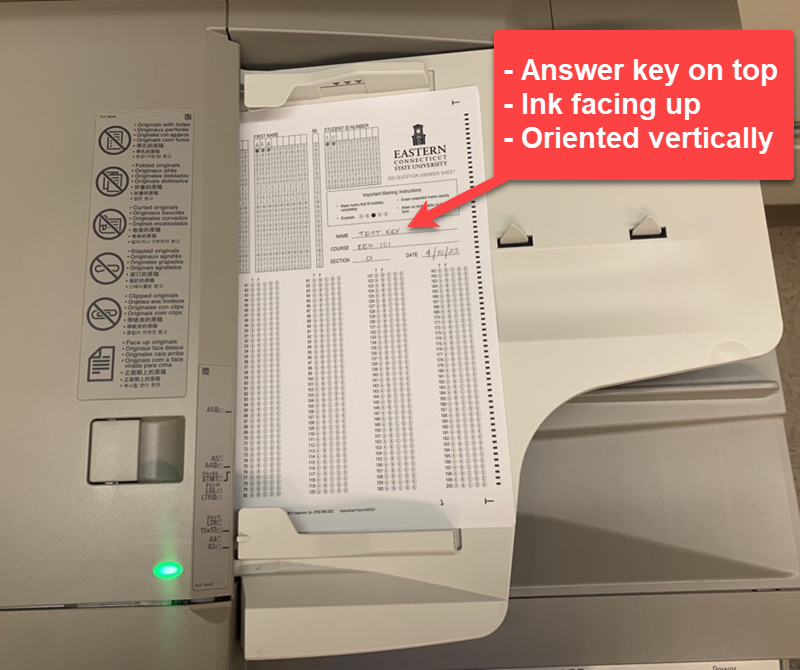

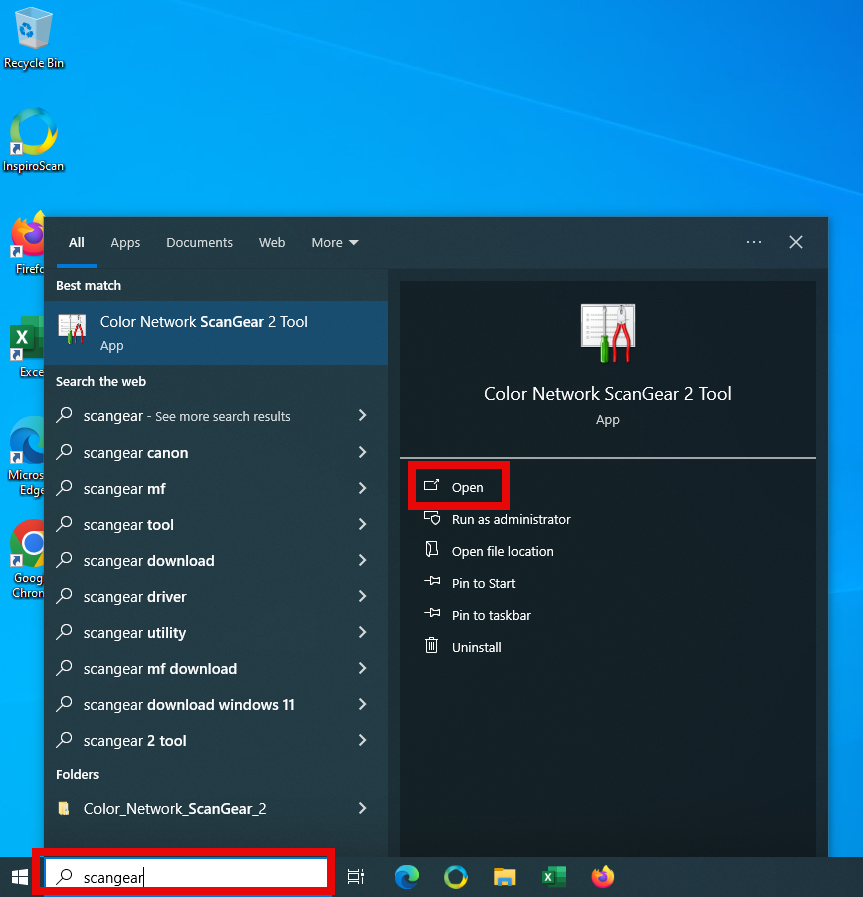
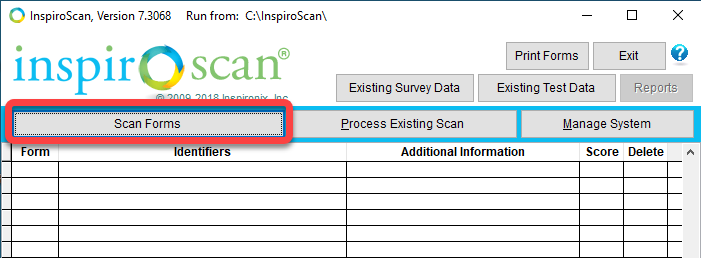
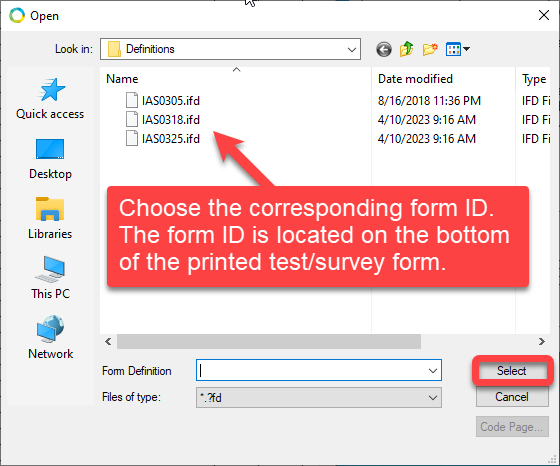
.png)
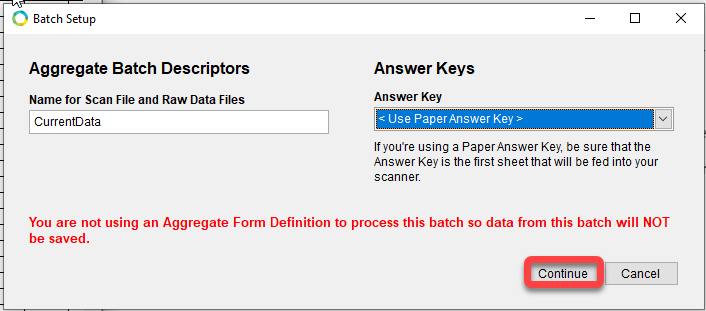

.png)