This article covers the following two options:
- Instructions for students to evaluate a course
- Instructions for faculty to access a course evaluation
Note: The course evaluation link is only activated for students 21 days prior to the last day of their course section and will remain open for 4 days following the last day of the course section.
To determine that date, look up the sections in eWeb – it is based on the end date of each section.
As an example: shown below – the majority of sections run – 8/26 to 12/15.
So based on the end date of 12/15 for these sections – minus 21 days = 11/24.

- Students must log into Eastern's Office 365 portal (Eastern Email) https://www.office.com/?auth=2 and access Self Service (eWeb).
- You can either search for (a) Self Service (eWeb) in the search bar and click on the result (b)
.png)
or from the left-hand menu bar at the very bottom is the all apps icon, once in the All apps section find and click the Self Service (eWeb) icon.
.png)
Full instructions on how to access eWeb from the portal can be found here: Article 21: Logging into SelfService (eWeb)
- Once logged into eWeb, click on the Student Services tab (3).
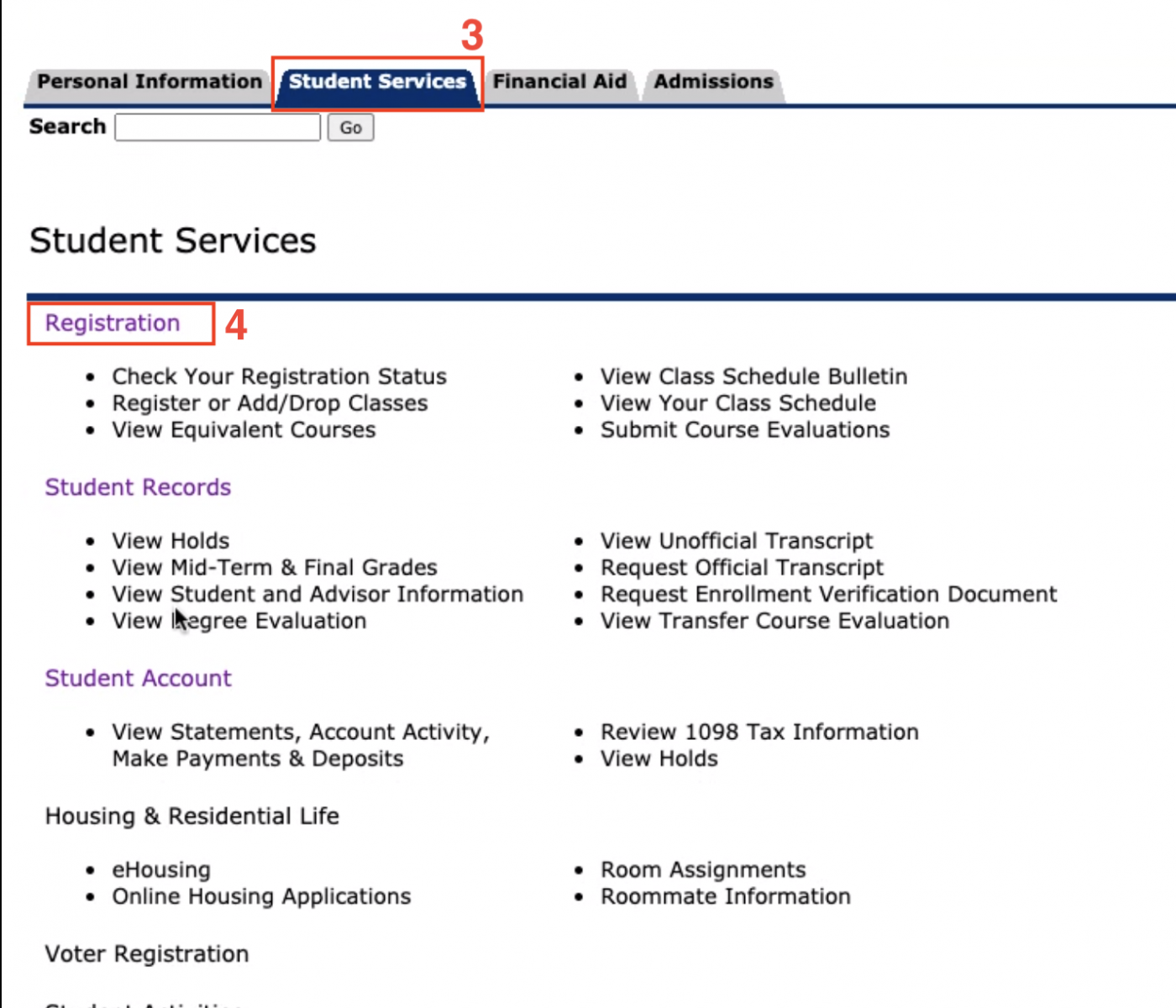
- Click on Registration.
- Click on Course Evaluations.
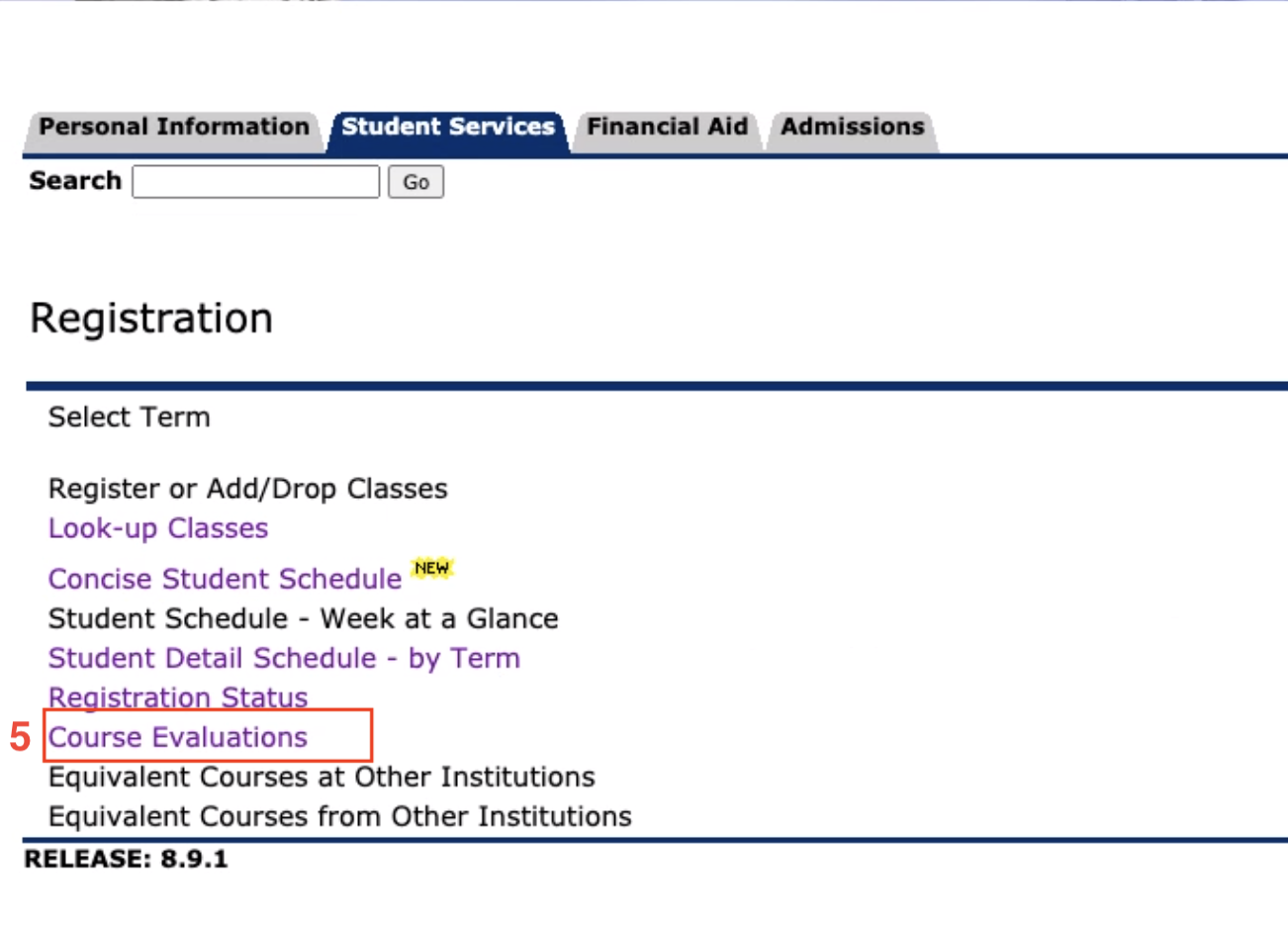
- Each course that has been completed will have an Evaluate link. Click on Evaluate to answer a series of questions about the course.
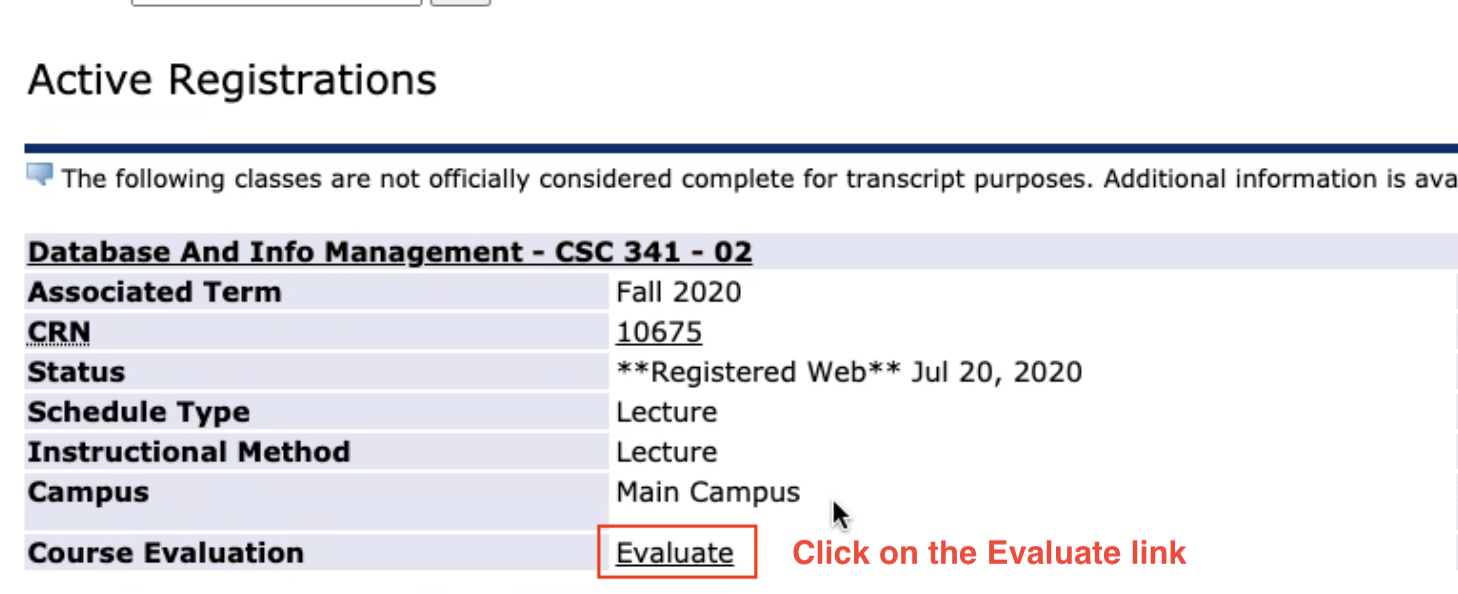
- Answer a series of questions about the course.
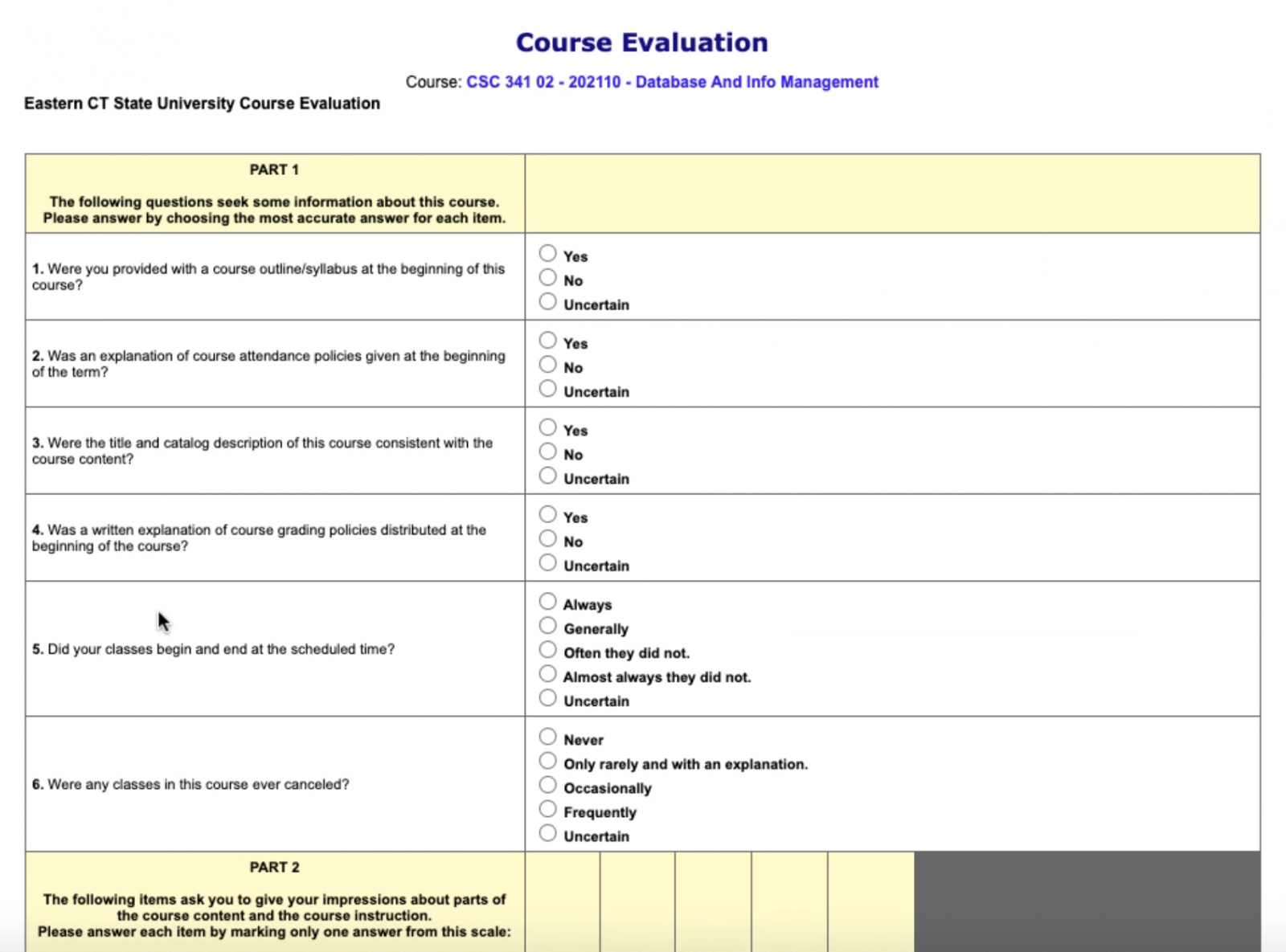
Faculty can only see results after grades are finalized, however, prior to seeing the results the Faculty member can log in to eWeb and see how many students have taken the course evaluation. It is suggested that faculty remind students to take the survey if they are seeing a low response rate.
- Login to eWeb Self Service via Office 365 (Eastern Email): Article 21: Logging into SelfService (eWeb)
- Choose the Faculty Services Menu.
- Choose the Faculty Detail Schedule - by Term Link.
- Select the Current Term.
- You will see an active Course Evaluation Report link next to the Course Evaluations item for any course you are instructing for the Term you selected.
- Choose the Course Evaluation Report link and you will see the report page.
- The Reporting Disabled column will have a checkmark displayed until grades are rolled but you can see how many people have taken it before that time.
Once grades are rolled by the Registrar's Office, the checkmark will be removed, and you can view each detailed course report by clicking on the Evaluations Taken link next to that course.
To generate a report:
- Choose the course evaluation report link for the particular course by clicking on the number in the Evaluations Taken column for the desired course.
.png)
- The report page for a course should look similar to this. Verify the course name and section and term.
.png)
- Choose Print from the browser menu. Instead of printing to your default printer, choose Save As PDF as your destination.
.png)
- Name the evaluation with the course name and section and term, e.g., BUS 301-01 Fall 2019, navigate to where you want to save the file and click Save. The resulting saved file can be retained for future use.
.png)

.png)
.png)
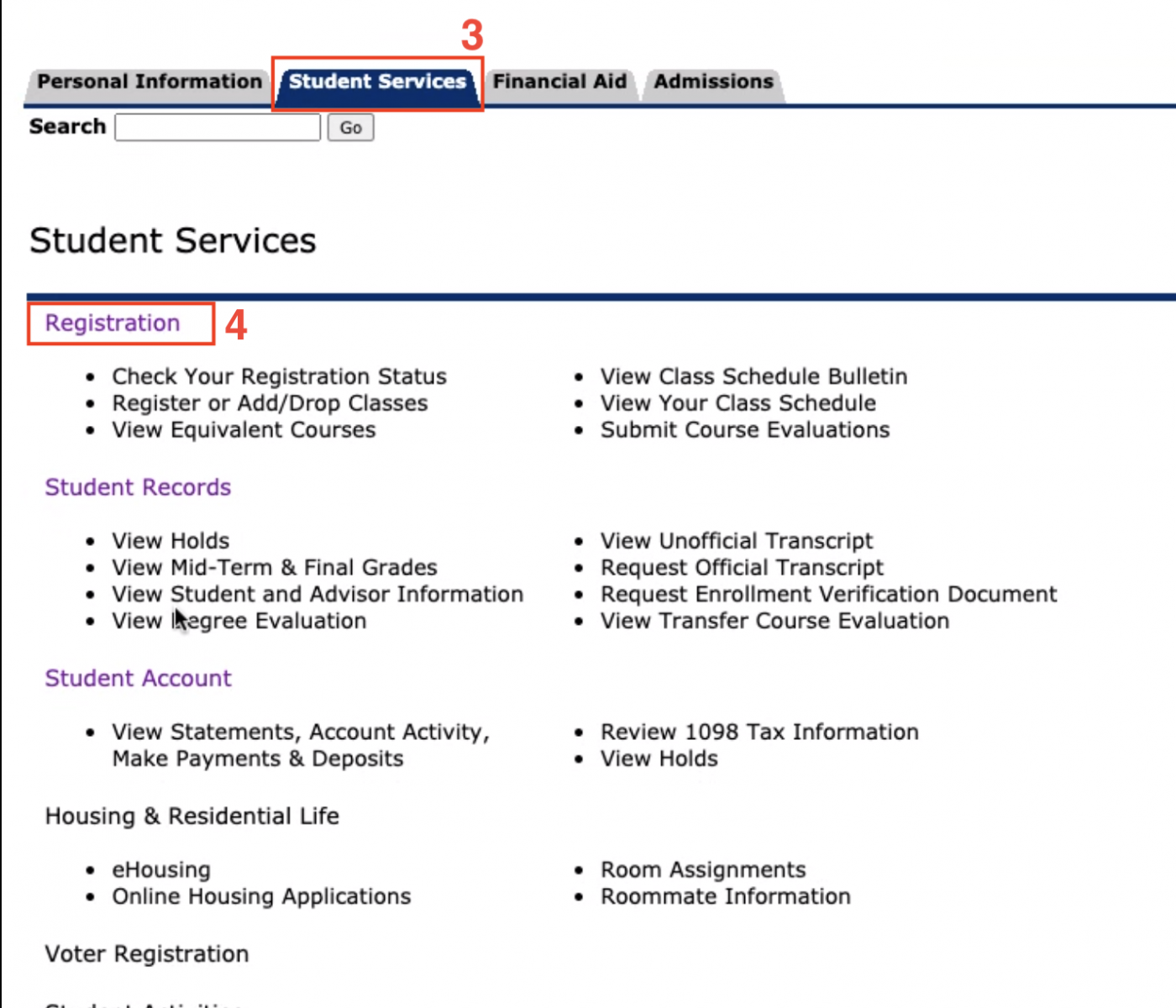
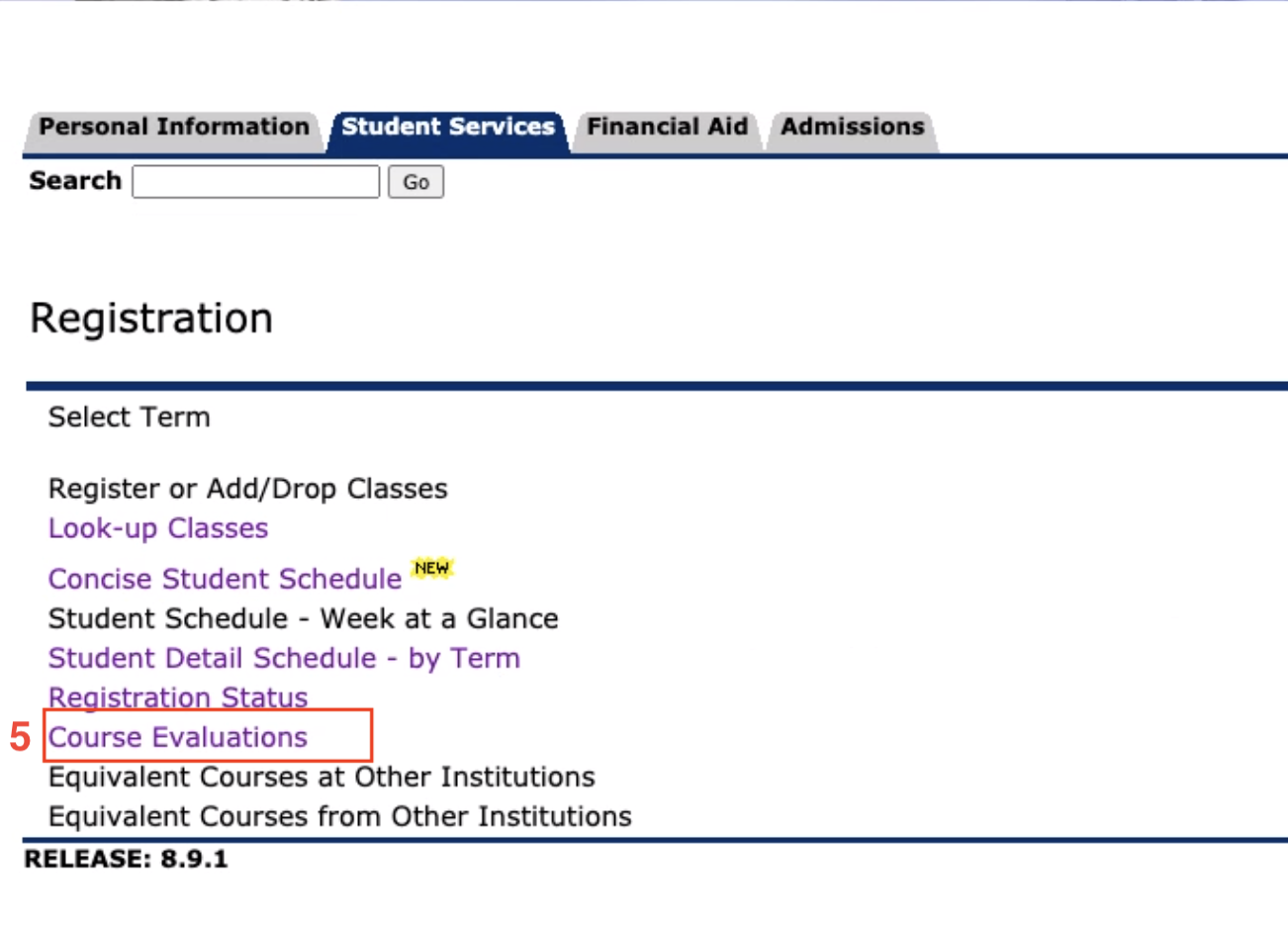
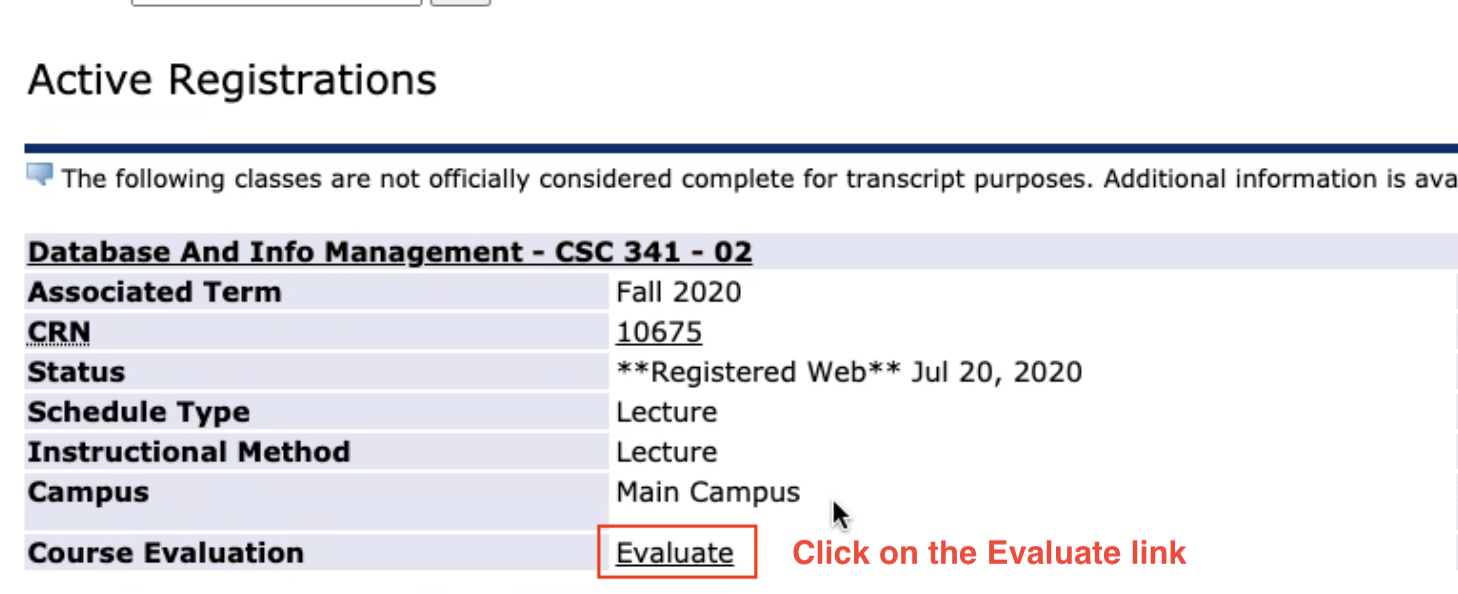
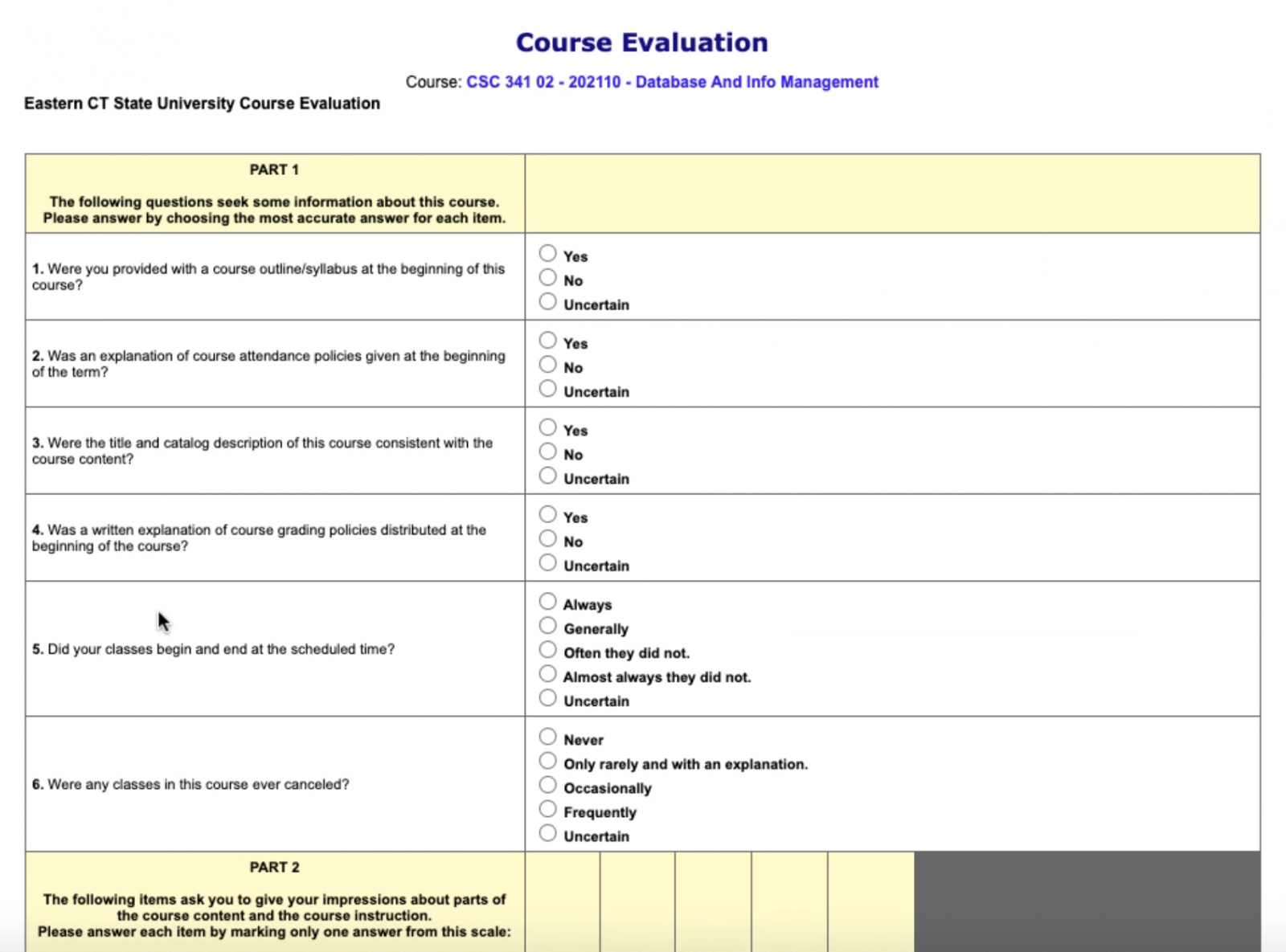
.png)
.png)
.png)
.png)
