|
Article ID: 189
Last updated: 13 Sep, 2024
Email Quotas and Restrictions The following restrictions apply to faculty and staff email account:
If you need to email a file with one of these extensions, you must change the extension to .txt and instruct your recipient to change it back to the original once they receive it. To change a file extension refere to the following instuctions:
You can now safely send the attachment over email. Remember to instruct your recipient to change the extension back to the original. Email Archiving and Managing Storage Space 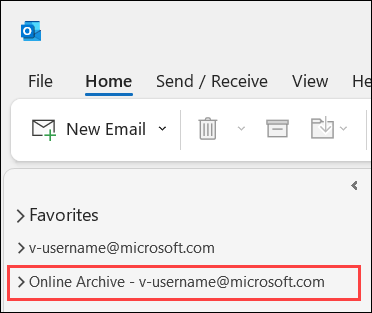
Users who email large files or have long standing accounts may eventually reach a storage limit. To address this, Outlook has an Archive feature that will free up space by archiving items older than a selected number of years. Additionally, deleted items and junk mail are automatically archived. Archived material still appears in Outlook search results. To archive email, right-click any folder in Outlook, choose Assign Policy and select either the one year, three year, or five year policy. Each of these will auto-archive items within the selected folder based on their age, archiving items older than one, three or five years respectively. An Online Archive folder will contain the archived email, but will not count against your quota. The Online Archive mailbox comes with a default capacity of 100 GB (in addition to your 50 GB main mailbox quota) and will preserve the folder structure of archived items. For example, items archived from an Inbox, Deleted Items, and Junk Mail folders that are older than five years appear in the archive folder similarly structured as shown in the image below. 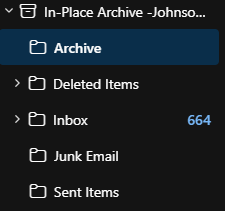
When you search your mailbox using the search bar in Outlook, your Online Archive will automatically be included within the results. You can find more information about using the Online Archive mailbox folder in Outlook here: Manage email storage with online archive mailboxes - Microsoft Support
This article was:
Article ID: 189
Last updated: 13 Sep, 2024
Revision: 8
Access:
Public
Views: 1008
Also listed in
|
