.png)
Thank you to those who reported the missing OneDrive link on the lectern computers. We are actively working to identify the source of the issue and implement a resolution.
Workaround Steps
We've identified a workaround. Here are those steps.
1) Locate the Search tool in the toolbar in bottom left hand of your screen. Start typing OneDrive.
2) Once the results start populating, find the OneDrive application icon. Click the icon to launch the OneDrive application. It might seem like nothing happens, this is expected behavior.
.png)
3) On the toolbar in the bottom right of the screen, locate the system tray chevron. Click to expand and access the system tray.
4) Once you've expanded the system tray, click the blue cloud OneDrive icon.
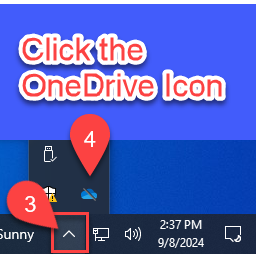
5) On the resulting window, click the help and setting cog in the upper right hand corner.
.png)
6) Click Settings. (Note if you see an Updating OneDrive message, ignore it and continue with these steps)
.png)
7) On the resulting window, click the Account tab.
.png)
8) From the Account tab, Click Add an account.
.png)
9) Proceed with to Set up OneDrive by authenticating with your Eastern credentials. Click Sign In.
.png)
Follow the prompts and click the blue buttons to progress through the setup. (Next, Continue & Next)
.png)
.png)
.png)
Once the process is complete, you should be able to access your OneDrive from the File Explorer navigation pane.
.png)