|
Article ID: 561
Last updated: 11 Jun, 2020
Email Individual(s) When an MS Form Is Submitted Using Power AutomateThis article covers Note: You must first create the form for which you want to create an automated flow.Personal Forms and Group Form IDsIf you created the MS form from your account, it will be listed in your forms. If you created the form from a SharePoint site or it is a group form, you will need the unique form identifier. Here’s where you can find the form ID. In the form URL, it is the alphanumeric string which follows the = symbol. The highlighted portion of the complete URL is the ID for group forms. https://forms.office.com/Pages/ResponsePage.aspx?id=6Eq8AGxX40WUnU8SnYtnCornpYGDAkJCjlzkThVwXD9UMjYzME9PV004OEc5SFZFTUtKUFpPMFpHVSQlQCN0PWcu Access Power Automate and Create The Flow
Personalizing your flow.You will click on the individual steps to expand and reveal step options.
This article was:
Article ID: 561
Last updated: 11 Jun, 2020
Revision: 7
Access:
Public
Views: 8420
|
Powered by KBPublisher (Knowledge base software)
.png)
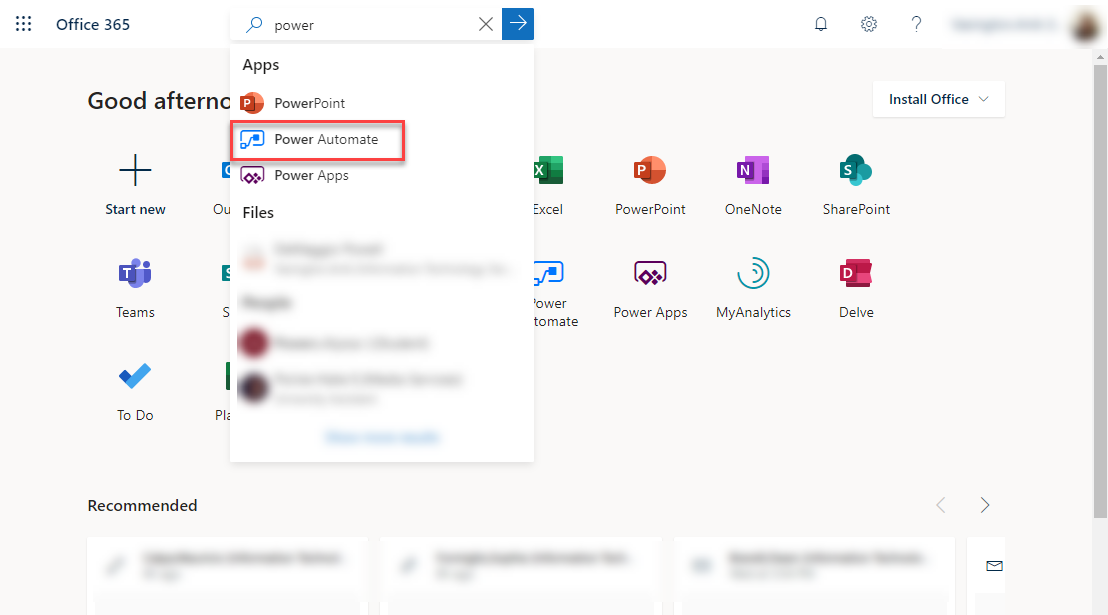
.png)
.png)
.png)
.png)
.png)
.png)
.png)
.png)
.png)
.png)
.png)
.png)
.png)
