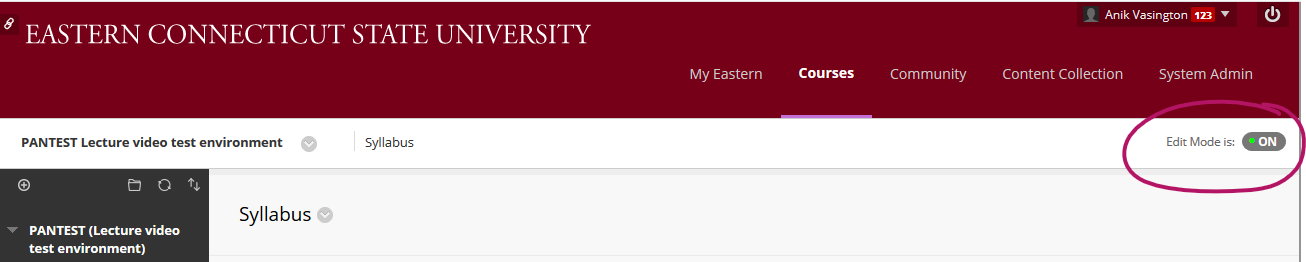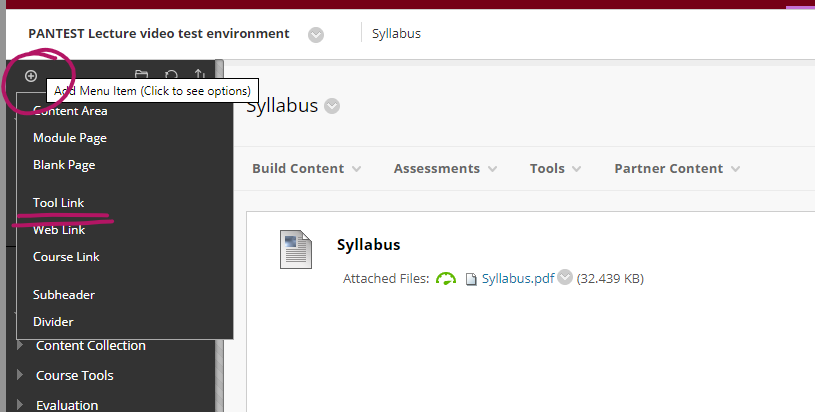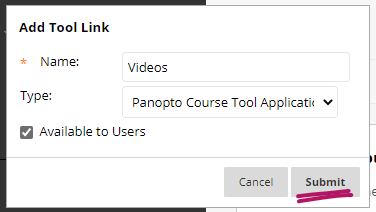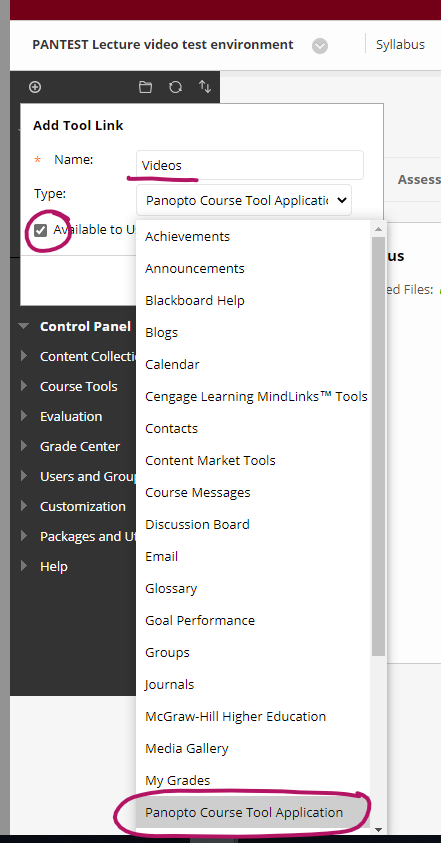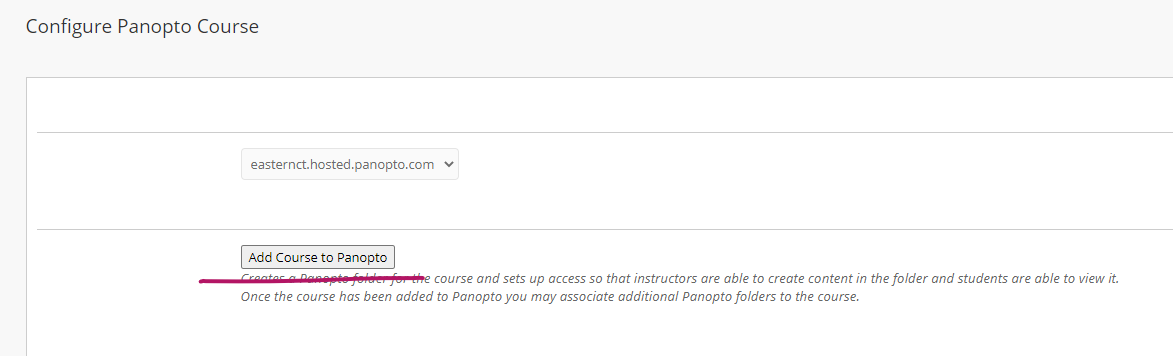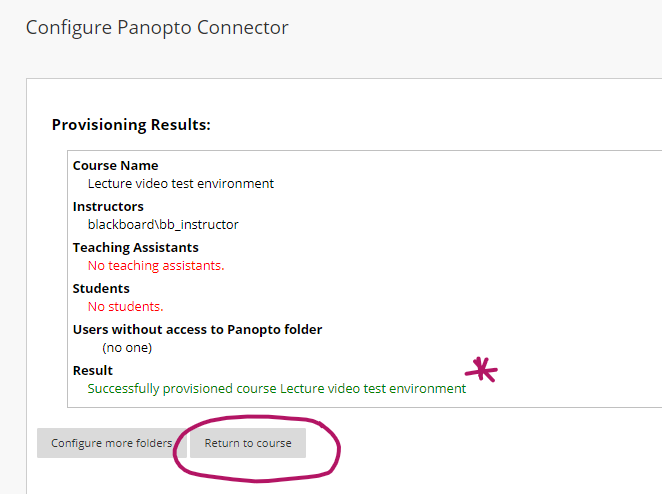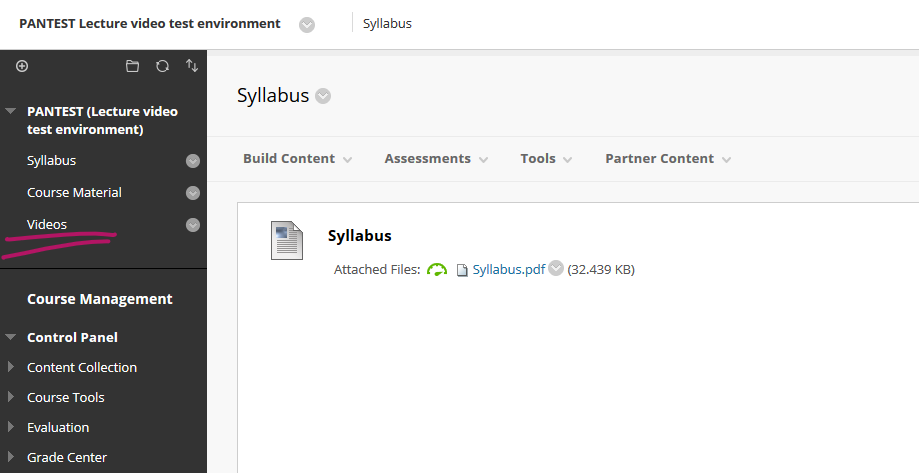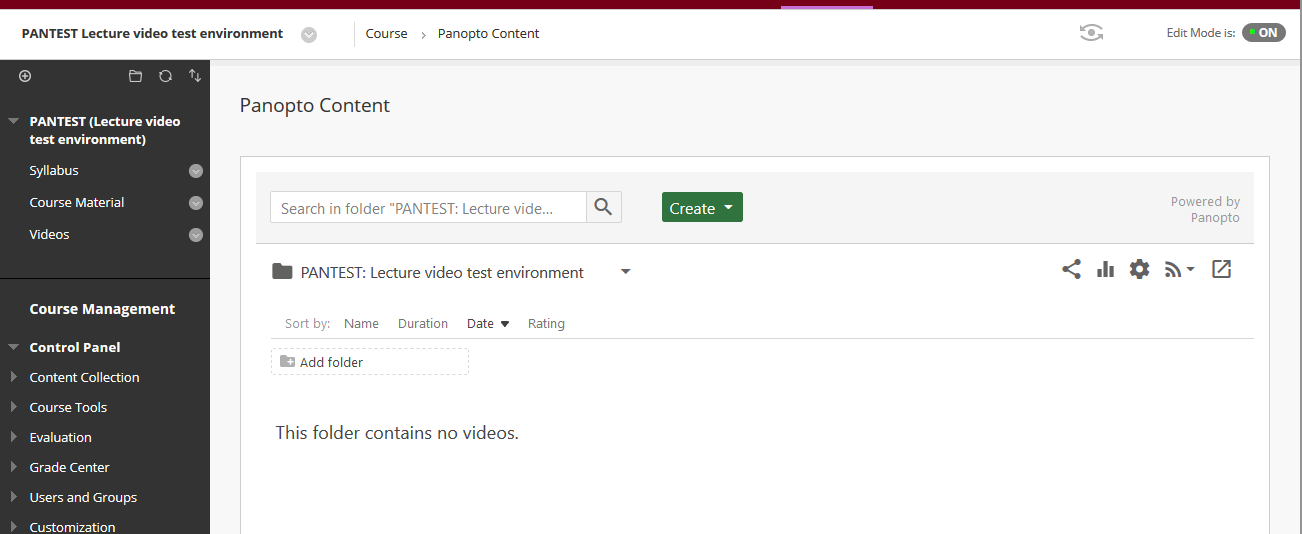|
Article ID: 463
Last updated: 5 May, 2023
If you want to use Panopto, you must first configure your course to use Panopto. *Configuration does not require a webcam or microphone. Note: If your videos exist in a previous course you'll need to configure your course to activate Panopto and then reconfigure the Panopto tool to point to the correct video location (i.e. a prior Panopto folder in a previous course). Panopto: Re-configuring a Second Course to an Existing Panopto Folder, Article 595: https://easternct.makekb.com/entry/595/
After the configuration, you can use the tool in the classroom or your office so long as you have a webcam or microphone, and installed the Panopto software. Instructions for installing and recording are in Article 523: Installing and Recording with Panopto Panopto also offers recording best practices at https://support.panopto.com/s/article/Create-High-Quality-Recordings
This article was:
Article ID: 463
Last updated: 5 May, 2023
Revision: 17
Access:
Public
Views: 1570
Also listed in
|