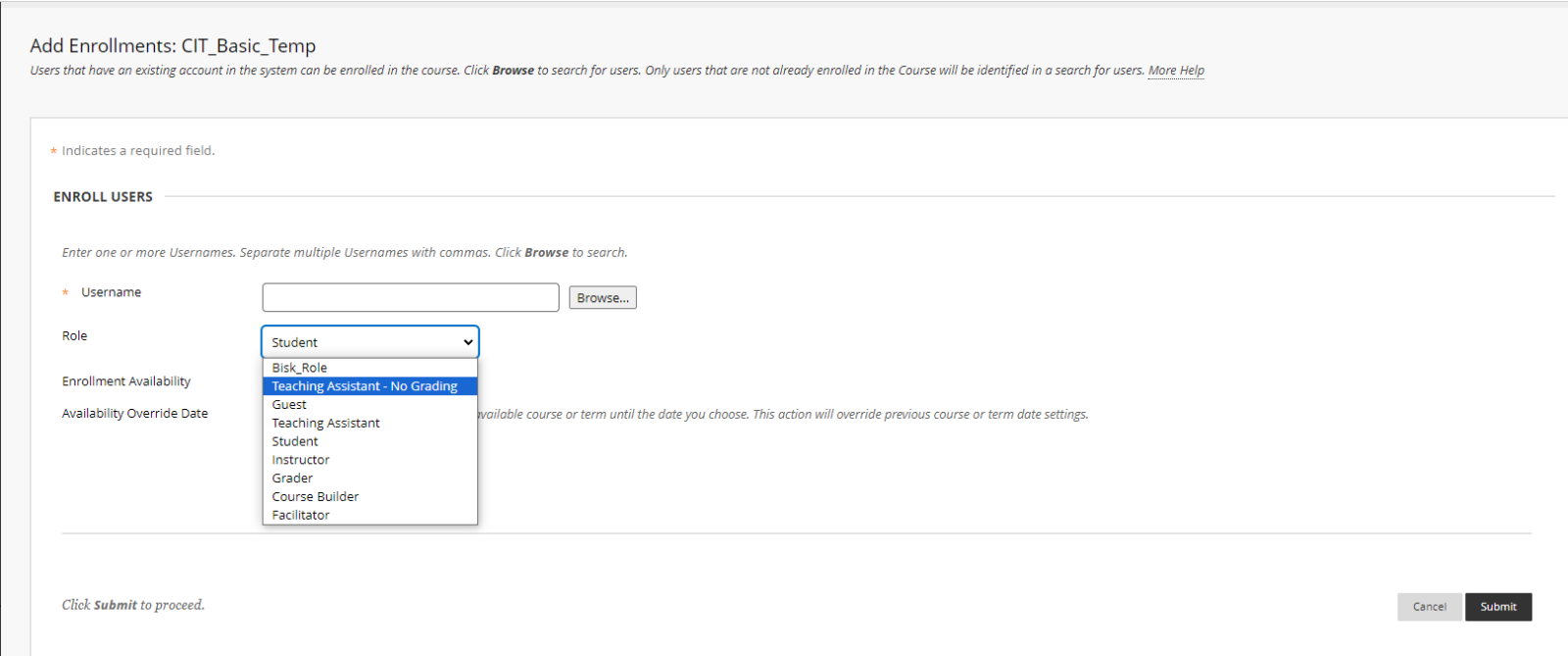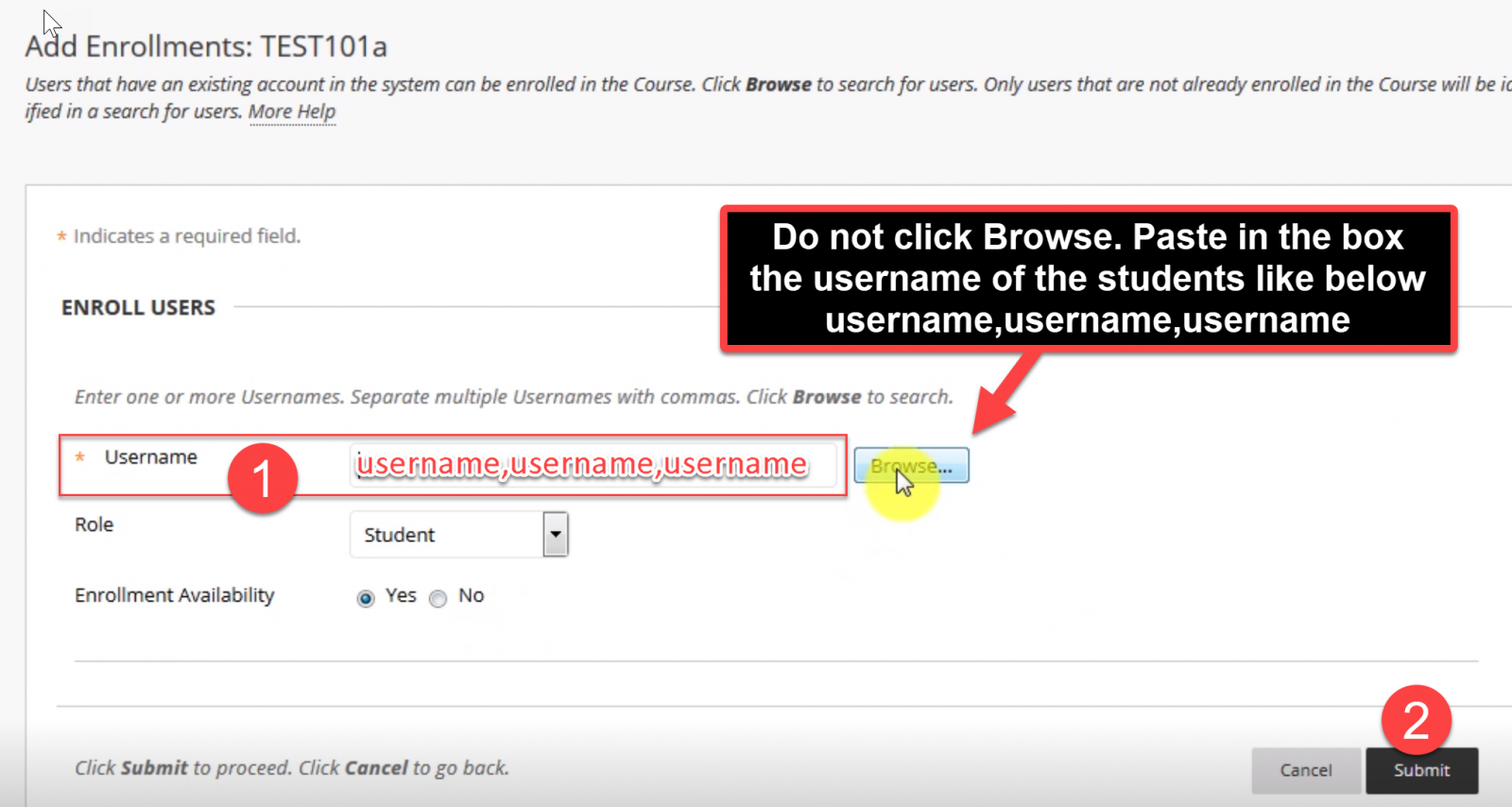This article covers instructions for single user enrollment and bulk enrollments for courses and organizations in Blackboard.
Blackboard allows an instructor to add other users to their course who are not automatically added by registration.
Log into Blackboard and navigate to your course.
- Expand the Users and Groups section on the Control Panel.
- Click on Users
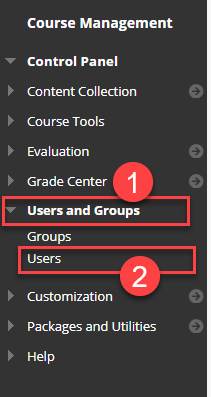
- Click Find Users to Enroll --- NOTE: The Enroll Users button is located just above the users' search tool.
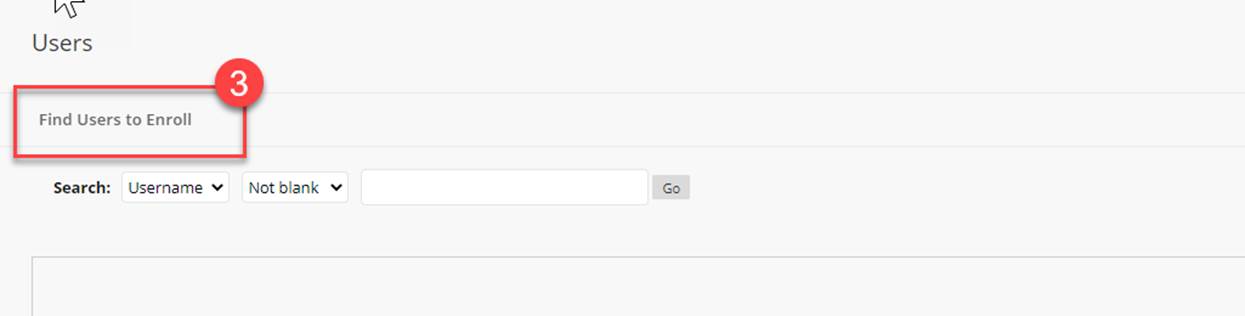
- Adding the individual: there are two ways to do this, A) with the username, B) by searching for an individual
-
By Username:
-
Type the exact username in the username field, do not click BROWSE, on the Add Enrollments screen. (if using this method, skip to step 5 now)
-
EMAIL: doej@easternct.edu = USERNAME: doej
Exact usernames can be found in the person's email address. The username is the part that precedes the @ symbol (e.g. doej@easternct.edu).
-
NOTE: If you don't know the exact username, you can leave the username field blank and click the Browse button to search for users, but only students can be found this way, not faculty.
.png)
-
By Searching For An Individual:
- If using the Browse button option, in the resulting popup page type the last name of the person in the search field and click the Go to search for the user.
- NOTE: Only users that are not already enrolled in your course will be identified in a search for users.
- Select the checkbox for the user you want to enroll.
- Click Submit.
- Select a Role and Enrollment Availability for the user(s)
- Click Submit.
Search results display up to 25 names on a page. Searches that result in more than 25 users will display users on multiple pages.
You cannot enroll multiple users who appear on different pages. Instead, select users to enroll from a single page and select Submit. Redo the search to select additional users to enroll.
You can't enroll users who have been made Unavailable by your institution or outside users who don't have accounts at Eastern.
The video below shows the process:
If you have multiple individuals with the same role to add at once, then on the Add Enrolment screen, enroll multiple users using the following format: username,username,username. List the individuals using only their usernames (the beginning portion of their eastern email before the @easternct.edu or @my.easternct.edu). That’s username no space comma no space username no space comma no space username. Then click Submit.
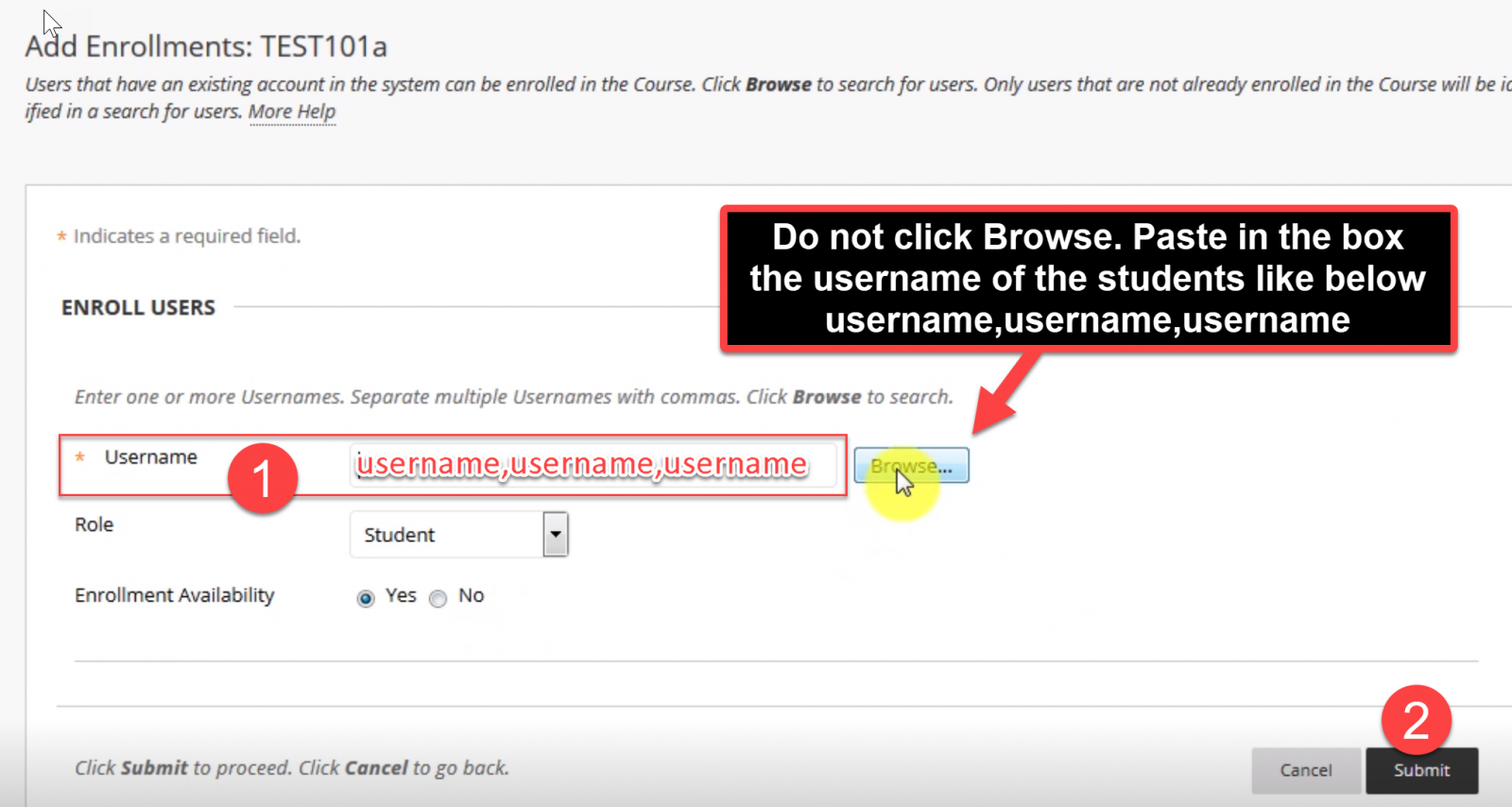
What happens if an individual in your bulk list is already enrolled:
 If an individual is already enrolled in the course or organization and they are also listed in the bulk list, your attempt will be nullified and no individuals will be added. You must delete the already enrolled username from the bulk list and perform the steps again.
If an individual is already enrolled in the course or organization and they are also listed in the bulk list, your attempt will be nullified and no individuals will be added. You must delete the already enrolled username from the bulk list and perform the steps again.
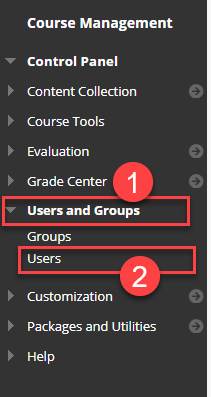
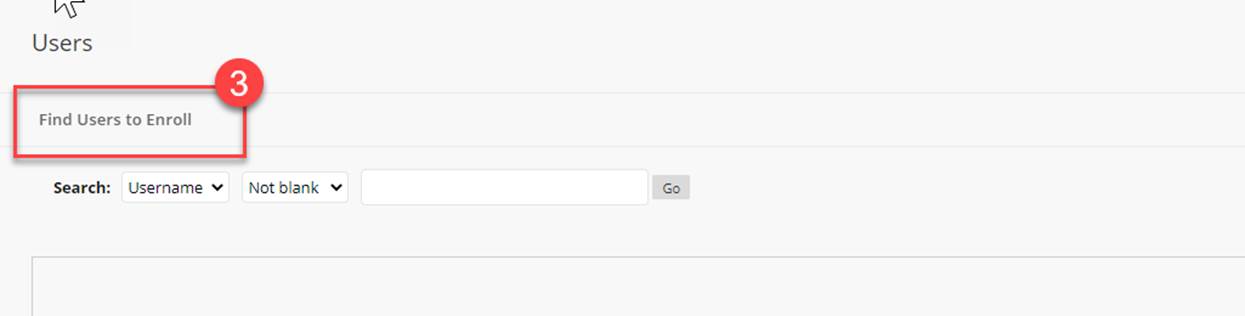
.png)