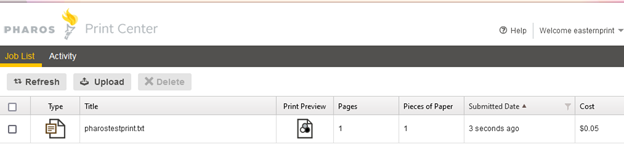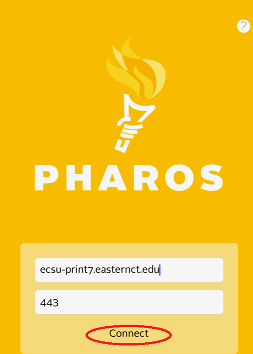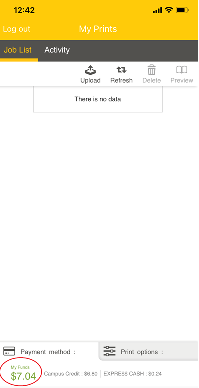|
Article ID: 670
Last updated: 16 Aug, 2021
How to use MobilePrint:
**IMPORTANT - Please note that the Upload option is only available from any campus wired computer or any device connected to campus wireless. The Mobile app is only available while connected to the campus wireless network and will not work if using cell data or off-campus.**
This article was:
Article ID: 670
Last updated: 16 Aug, 2021
Revision: 25
Access:
Public
Views: 11226
Also read
|
Powered by KBPublisher (Knowledge base software)