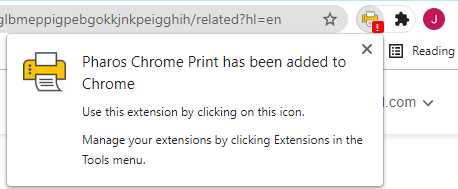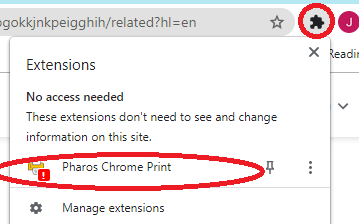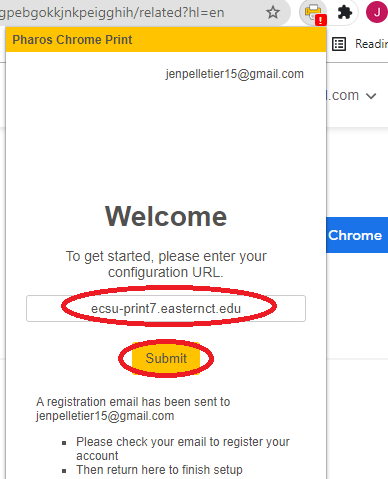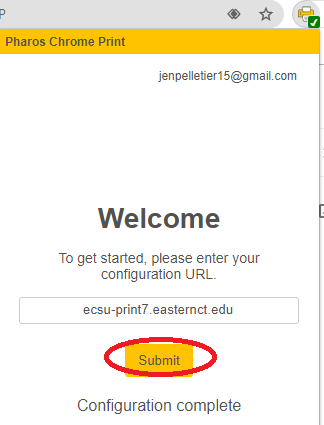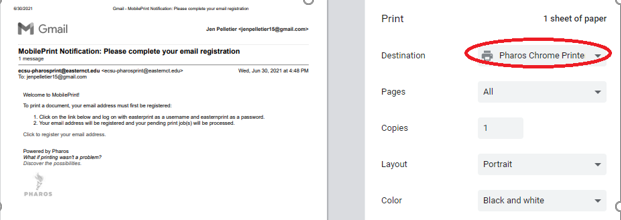|
Article ID: 671
Last updated: 17 Aug, 2021
How to Use Chrome Print - intended for Chromebook and Chrome users
This article was:
Article ID: 671
Last updated: 17 Aug, 2021
Revision: 13
Access:
Public
Views: 2989
Also read
|
Powered by KBPublisher (Knowledge base software)