|
Article ID: 515
Last updated: 6 Jun, 2019
Configuring Alternative Options or Editing Your MFA profileIf this is your first-time setup for Multi-Factor Authentication (MFA) please follow the instructions found in Article 514: First-Time MFA Setup process. There are a variety of permutations possible for different situations and circumstances. Setting up multiple authentication options offers Eastern users alternative options with which to authenticate. To sign into the MFA portal, visit https://aka.ms/mfasetup1. Choose your account or click + Use another account and enter your full Eastern email. eg. otheruser@easternct.edu
2. Enter your Eastern password.
3. Stay signed in? This section is up to the user's discretion.
4. Depending on your chosen authentication Method you will be asked to Approve your sign in request.
If you a presented with this screen click on the Additional security verification link on the right. If not proceed to step 5.
5. Your designated Authentication Method will be reflected in following settings. Here, you can change or edit your existing settings and/or add alternative authentication methods. You must always designate one preferred method but if you setup other alternative methods they will be to be available to you at login. The options available to users are:
6. When setting up alternative methods, you must go through a verification process for each the alternative method(s):
Setting up the Microsoft Authenticator appThe Microsoft Authenticator app can be installed simultaneously on multiple mobile devices, ie: smartphone, ipad and tablet.
7. DO NOT FORGET click Save before closing your browser window to confirm your updated settings. Choosing an Alternative Authentication Method when Ask to AuthenticateClick the Sign in another way to access your alternative authentication methods.
You will be presented with a list of options, this list will depend on which methods were setup. Choose a different one-time method from the options listed and follow the prompts to authenticate.
Once MFA is activated for your Eastern account and you successfully authenticate with MFA, you will be prompted by MFA every 30 days on your off-campus device(s).
This article was:
Article ID: 515
Last updated: 6 Jun, 2019
Revision: 9
Access:
Public
Views: 5352
|
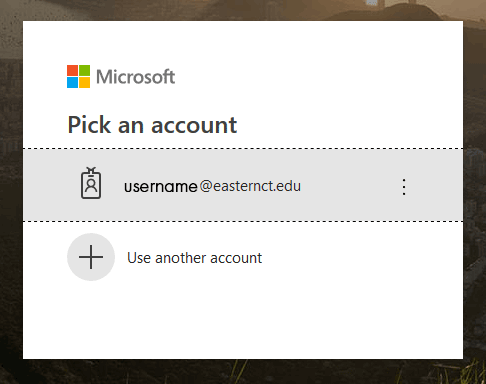
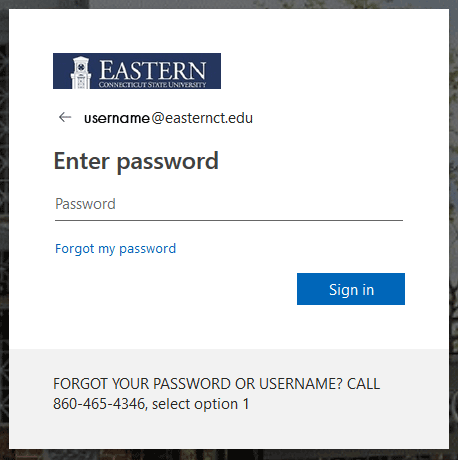
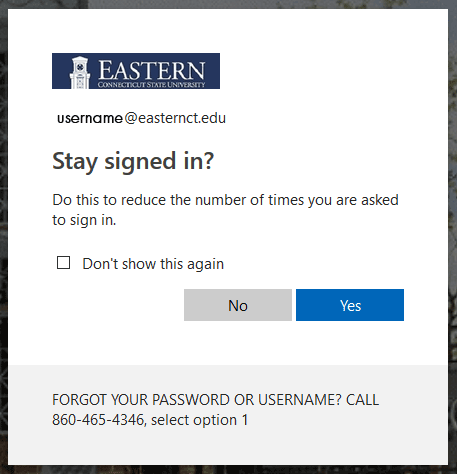
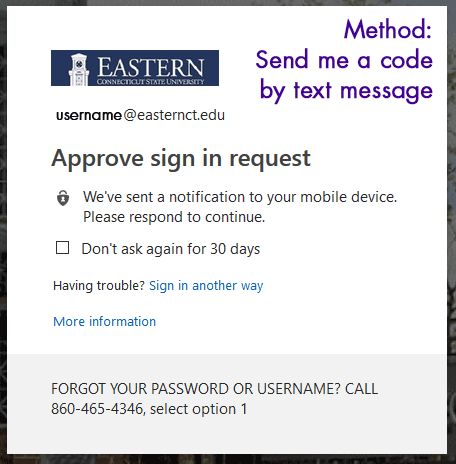
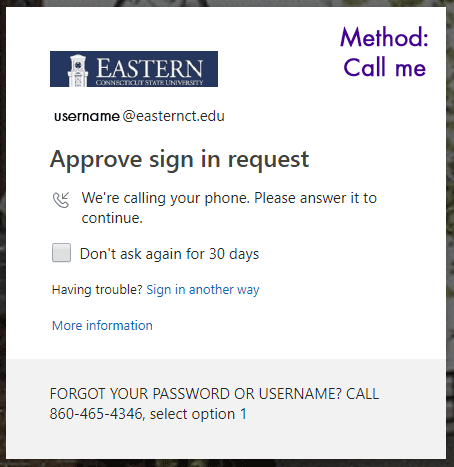
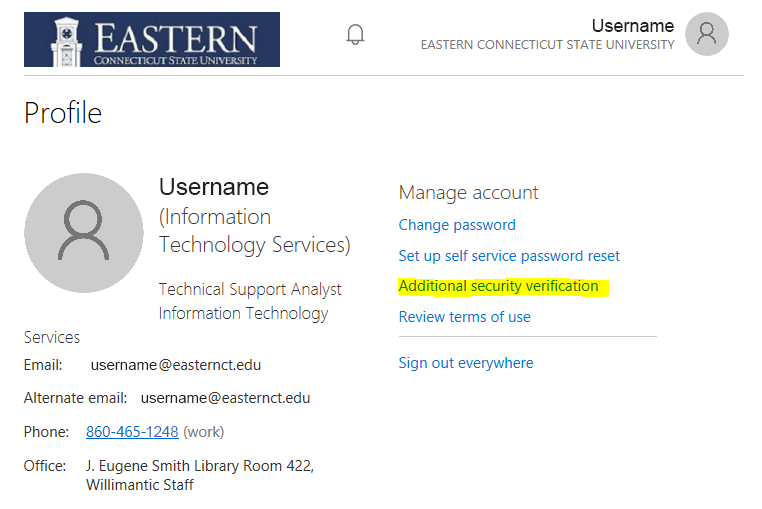
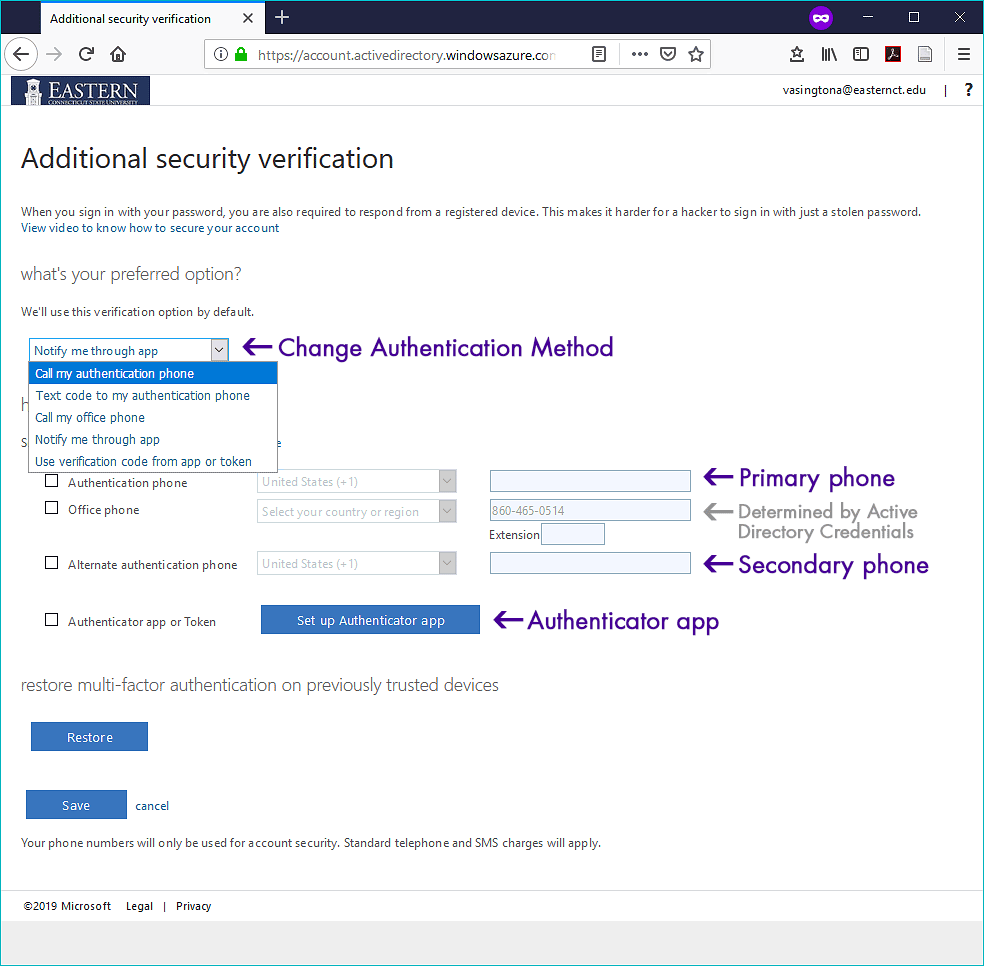
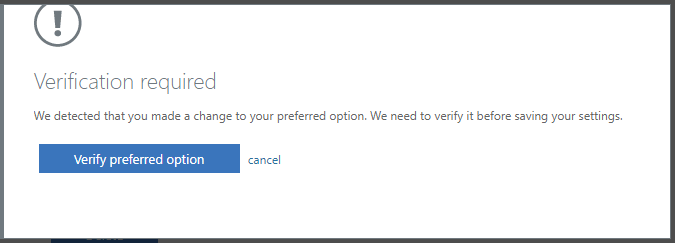
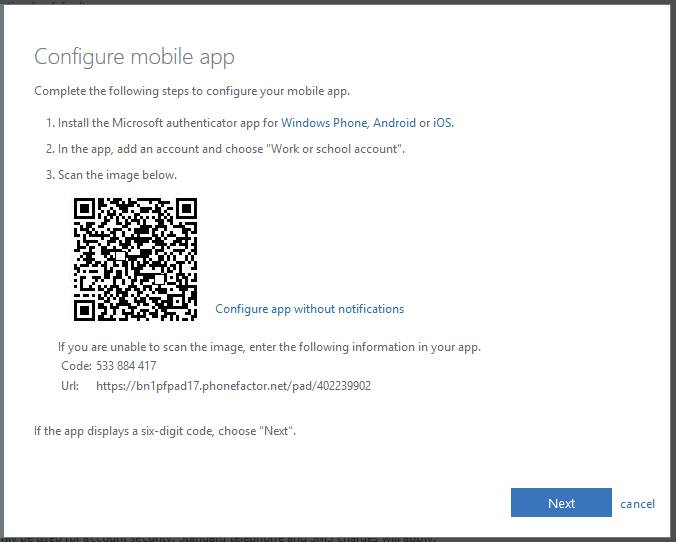
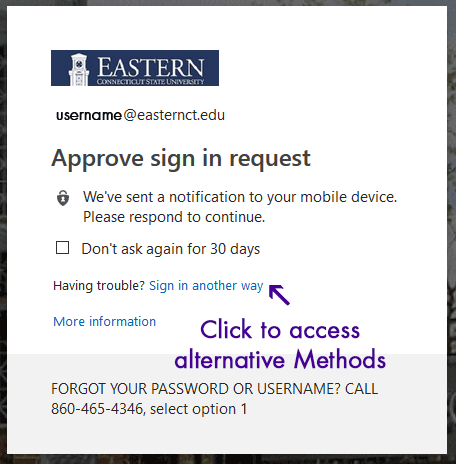
.png)
