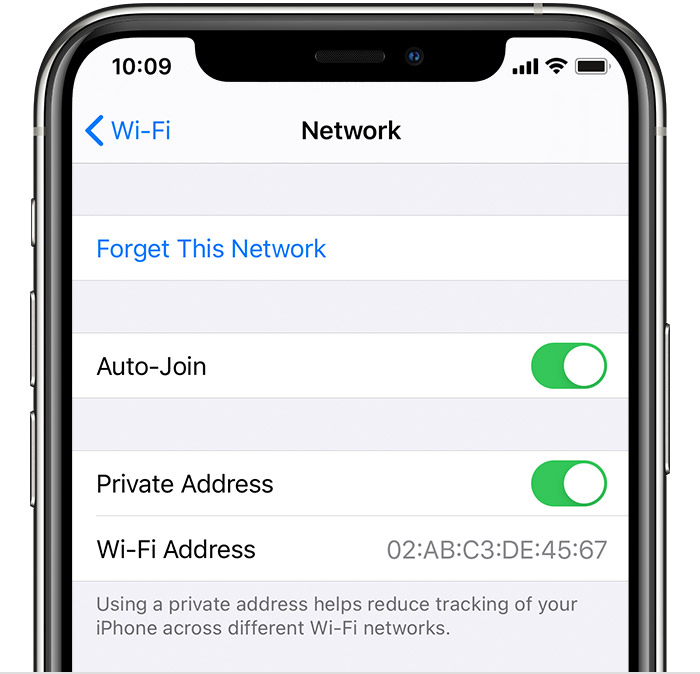|
Article ID: 638
Last updated: 27 Jan, 2021
Note: This only applies to connecting to ECSU BYOD and BYOD5, the eduroam Wi-Fi signal does not require registration of a MAC address. See Article 180: Wireless Services for more information on eduroam.
Recently both Apple and Google have released updates to the operating systems on their smartphones and tablets. These updates which randomize device MAC addresses have caused major issues with mobile devices registered to use the campus Wi-Fi network. Students and faculty using smartphones and tablets have been unable to access the Internet while on campus. The randomized MAC address option is configured for each wireless connection, so there is no way to configure this globally. The following instructions show how to turn off the feature and once completed, the device should be able to access the campus Wi-Fi again. Disable Private MAC Address on iOS 14 - iPhones and iPadsIf you are encountering connectivity issues on Eastern’s wireless network after updating to iOS 14 or iPadOS 14, try disabling the “Private Address” feature, which randomizes MAC addresses when joining Wi-Fi networks.
Disable MAC Address Randomization in Android 10By default this MAC Randomizer will be enabled once the device is updated to Android 10. To disable it follow the steps below. You may have to enable Developer mode on the phone. This is a secret menu that once enabled/unlocked allows you to access the option to disable the MAC Randomizer. The steps may differ depending on your brand. Multiple methods are described below. Method 1
Method 2
Method 3
Method 4
Method 5
This article was:
Article ID: 638
Last updated: 27 Jan, 2021
Revision: 8
Access:
Public
Views: 4952
|