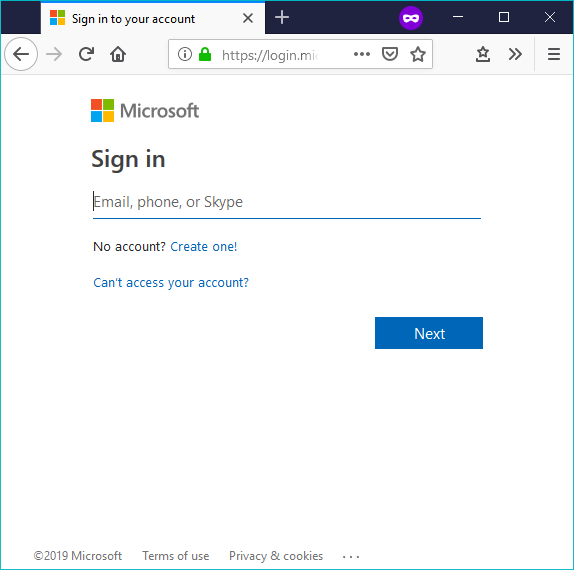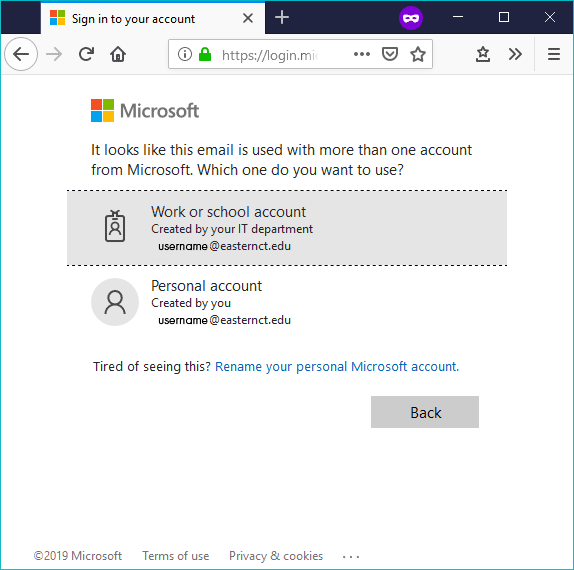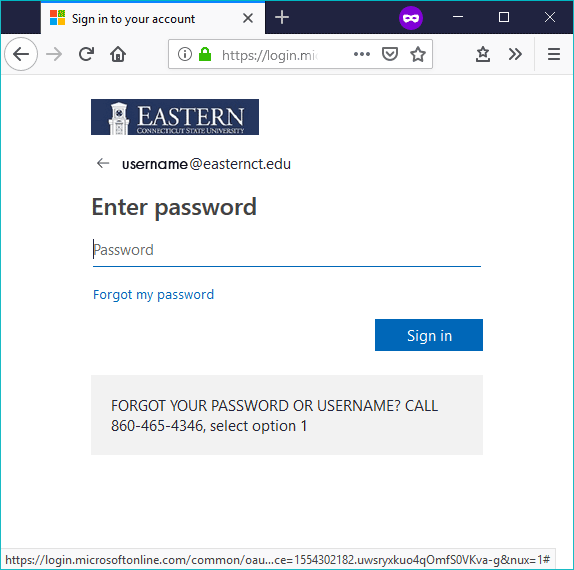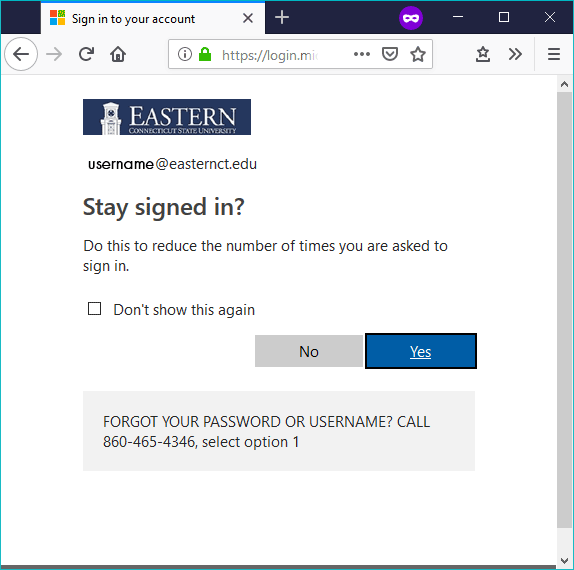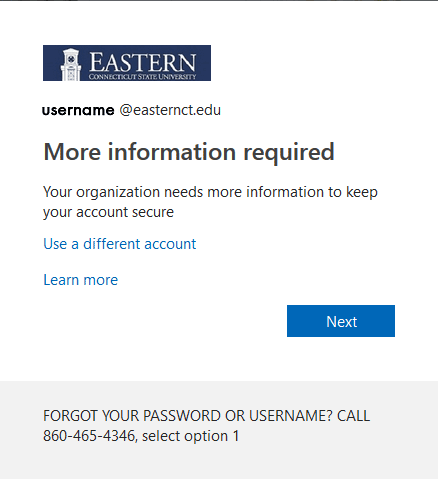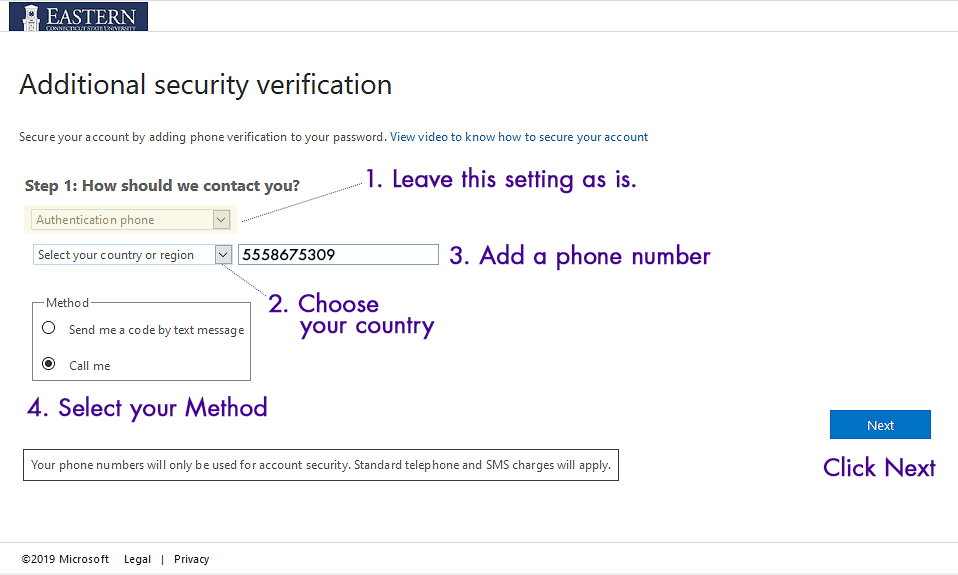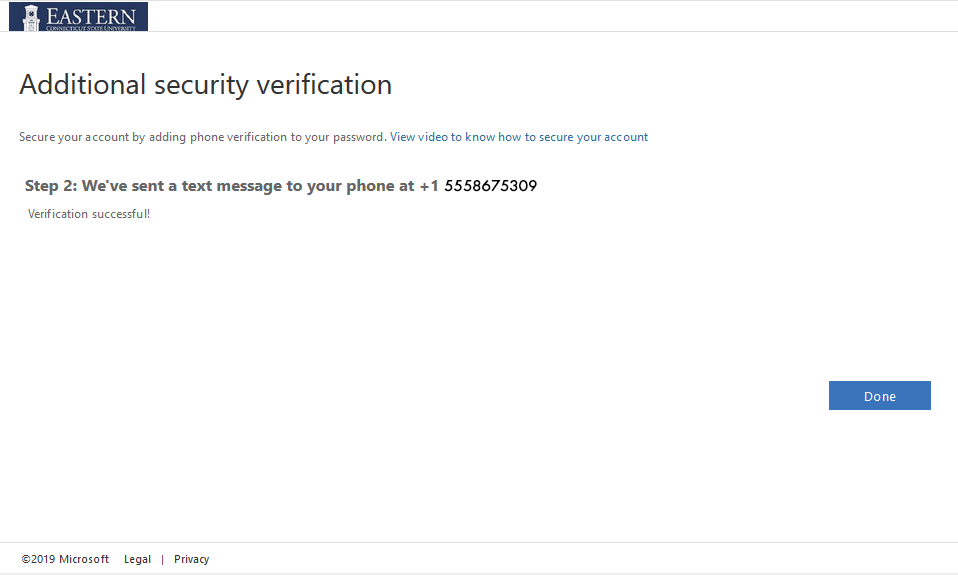|
Article ID: 514
Last updated: 21 Nov, 2019
The MFA process requires a one-time setup of your notification preference (app, text, or phone call). There are a variety of permutations possible for differing situations and circumstances. Once MFA is activated for your Eastern account and you successfully authenticate with MFA, you will be prompted by MFA every 30 days on your off-campus device(s). To configure (or edit) your Eastern MFA profile, visit https://aka.ms/mfasetupFirst-Time MFA Setup1. Enter your full Eastern email. eg. username@easternct.edu 2. Choose Work or school account.
3. Enter your Eastern password.
4. Stay signed in? This section is up to the user's discretion.
5. Click the blue Next button.
6. There are four steps:
7. The next steps depend on the Method chosen:
8. Your First-Time MFA Setup is done. Click Done to Exit. \ For additional Authentication Methods, please see Article 515: Configuring (or Editing) MFA Settings.
This article was:
Article ID: 514
Last updated: 21 Nov, 2019
Revision: 8
Access:
Public
Views: 2261
|