The Portfolio Tool is available to all Blackboard (Bb) account holders. You can begin building portfolios as soon as you have a Bb account. You will upload pdfs to add content to your personal portfolio. These pdfs should be evidence of your work, knowledge, and skills. You can modify your portfolio at any time during the creation process.
Why PDFs:
The reason we ask that you upload pdfs is that pdfs will open in a browser and will not require the evaluator to download your materials onto their device in order to review. Saving to pdfs also tend to create smaller sized files than the original documents, especially if optimized. Smaller file sizes = shorter portfolio loading time, which make reviewers happy.
When your pdfs are ready, create the portfolio container. This includes a name and description. Use the description for your own reference to differentiate between multiple portfolios or versions. After creating the container, build out the portfolio, and add content.
To Create a Portfolio:
- Log into Blackboard using your Blackboard Account
- Click on Portfolios from the Tools Menu on the left
- Click Create Portfolio from the top of the main section.
- Give it a Name
- Click Select Portfolio Template
- Select the Appropriate Template
- Click Submit
- Type a description (optional)
- Select whether you want to allow comments and whether they be kept private
- Click Submit
The first time you create a portfolio, you have the option of taking a brief guided tour of the portfolio authoring tool. You can choose to skip it or take the tour.
The result is a container that you will use to build your portfolio. The pencil icon can be used to edit the header and footer. The portfolio consists of Top Level Pages and Sections as defined by the template you chose, which will house the pdfs you upload.
IMPORTANT NOTE: You are strongly encouraged to use the Template as is. Top level pages and sections should not be deleted or reordered.
To Add Text, Image or PDFs:
- On the left hand side menu click on the page you want to work on.
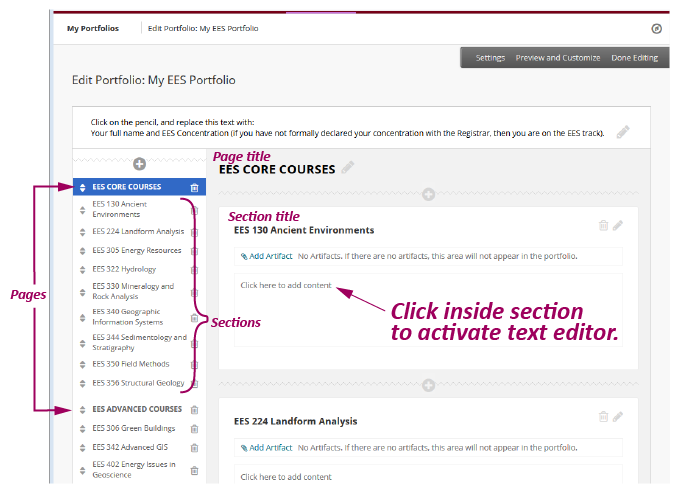
- Scroll to the section you want to modify. Click in the box below where it says 'Click Here to Add Content' to engage the content editor to create formatted content. The active section will become blue.
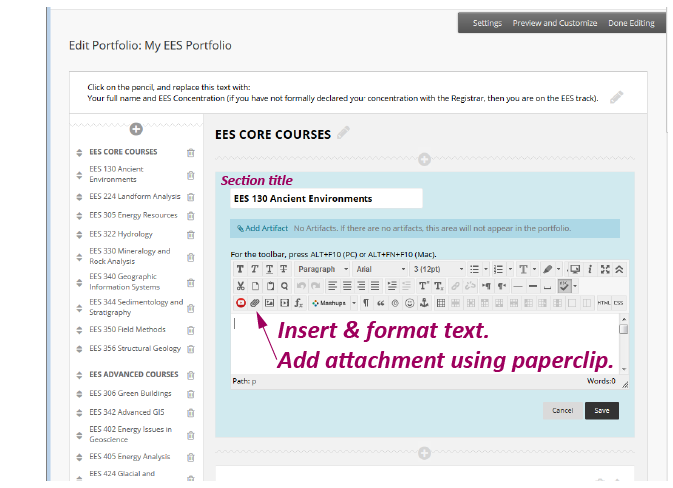
- You may add text, image, pdfs or a mix.
- To add text start typing within the text box using the Rich Text Editor to format your text.
- To add a pdf or other file type; click on 'Insert File' (the paperclip button within the Rich Text Editor menu). Please disregard the paperclip next to 'add artifact' above the Rich Text Editor menu. (If you do not see the paperclip please click the double chevron icon on the upper right corner of the section to expand the Rich Text Editor menu.
- Click save on the bottom right of the highlighted blue section to save your work.
- Repeat steps for other sections.
- When you are done editing your portfolio click Done Editing on the upper right hand corner Portfolio Action Menu.
The Portfolio Action Menu:
Within the portfolio creation tool is a menu at the top right of the main area.

- The Settings option allows you to change the settings you made when creating the portfolio container, such as the portfolio title and description.
- The Preview and Customize option allows you to see how the portfolio will look, and make layout and color palette decisions that affect the final design of the portfolio. (The default setting for Layout should be left unchanged)
- The Done Editing option allows you to exit the portfolio authoring tool. If you try to exit without saving new and updated content, you are warned of unsaved changes.
Adding To Your Portfolio
Portfolios can be added to over time.
If a portfolio is submitted as an assignment, any changes made to a portfolio is after the assignment submission, will not be reflected in the version that was submitted, but will be reflected in any future submission if applicable.
To Download a Backup:
- Click on More on the Portfolio you want to back up
- Click Download
- Click the link that says Click to Download Portfolio
- Depending on your browser you may be asked where to save it, or it may automatically go to your downloads or the last place you downloaded files from the Internet
The Portfolio is contained in a .zip file. Windows users should double-click the zip file and select Extract. Macintosh users should double-click the zip file. Open the file named index.html to view. If buttons are used in the Portfolio Menu, they will become text links in the downloaded Portfolio.