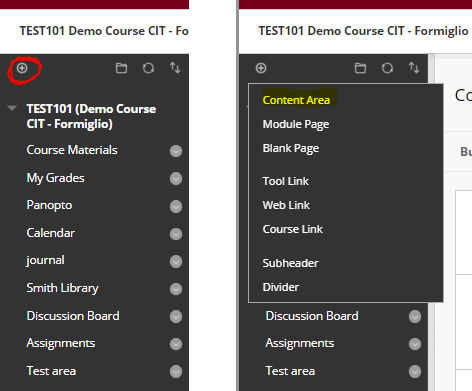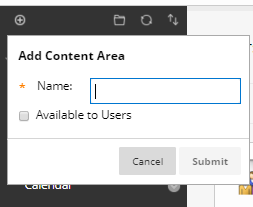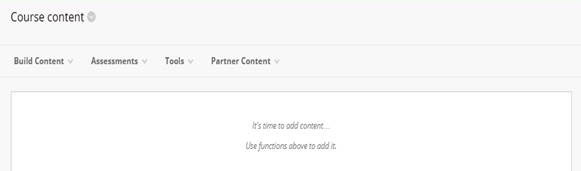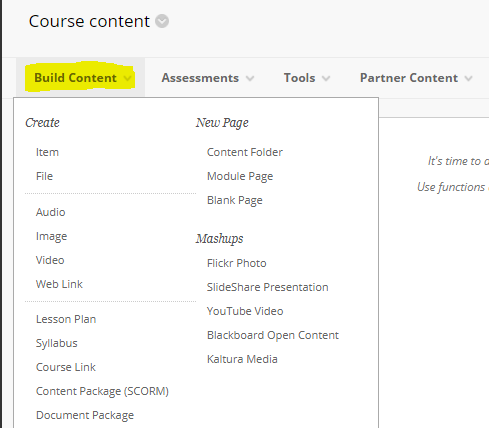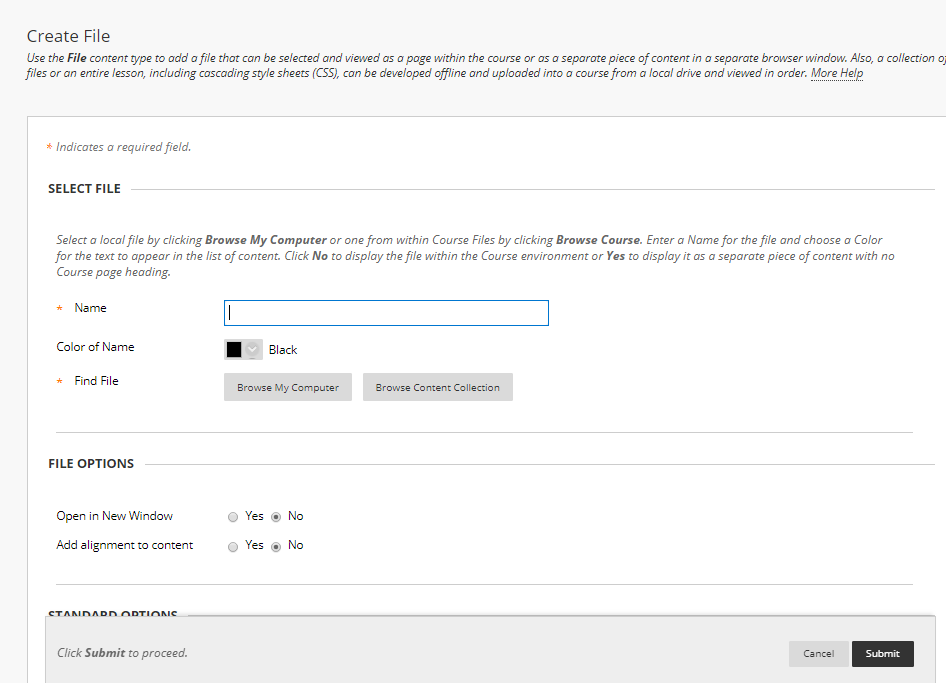|
Article ID: 517
Last updated: 23 Aug, 2023
When you open a course in Blackboard for the first time, it's blank. And the only obvious place to put content is the Content Collection. However, the Content Collection is only a place to put content for you, as the instructor. It does not make that content available to your students. To do that, you have to create a Content Area. Creating a Content Area opens up tools for you to add content directly to the Content Area, where students will have access to it. These steps show you how to create a Content Area from a blank course:
This article was:
Article ID: 517
Last updated: 23 Aug, 2023
Revision: 9
Access:
Public
Views: 3306
Also listed in
|
Powered by KBPublisher (Knowledge base software)